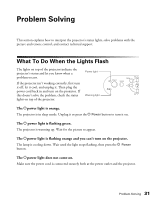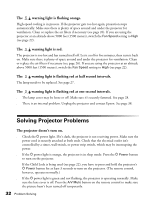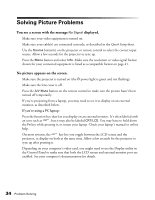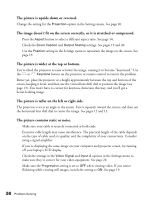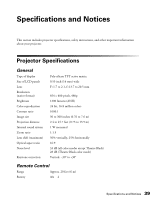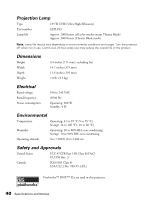Epson PowerLite Home 20 User Manual - Page 36
The picture contains static or noise., The picture is wider at the top or bottom. - - lcd projector
 |
View all Epson PowerLite Home 20 manuals
Add to My Manuals
Save this manual to your list of manuals |
Page 36 highlights
The picture is upside-down or reversed. Change the setting for the Projection option in the Settings menu. See page 20. The image doesn't fit on the screen correctly, or it is stretched or compressed. ■ Press the Aspect button to select a different aspect ratio. See page 14. ■ Check the Zoom Caption and Output Scaling settings. See pages 19 and 20. ■ Use the Position setting in the Settings menu to reposition the image on the screen. See page 19. The picture is wider at the top or bottom. You've tilted the projector to raise or lower the image, causing it to become "keystoned." Use the or Keystone button on the projector or remote control to correct the problem. Better yet, place the projector at a height approximately between the top and bottom of the screen, keeping it level, and then use the vertical lens shift dial to position the image (see page 13). You won't have to correct for keystone distortion this way, and you'll get a better-looking image. The picture is taller on the left or right side. The projector is set at an angle to the screen. Face it squarely toward the screen, and then use the horizontal lens shift dial to center the image. See pages 12 and 13. The picture contains static or noise. ■ Make sure your cable is securely connected at both ends. ■ Excessive cable length may cause interference. The practical length of the cable depends on the type of cable used, its quality, and the complexity of your connections. Consider using a signal amplifier. ■ If you're displaying the same image on your computer and projector screen, try turning off your laptop's LCD display. ■ Check the settings in the Video Signal and Input A options in the Settings menu to make sure they're correct for your video equipment. See page 20. ■ Make sure the Progressive setting is set to OFF when viewing video. If you notice flickering while viewing still images, switch the setting to ON. See page 19. 36 Problem Solving