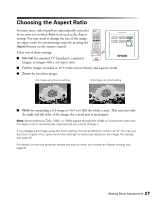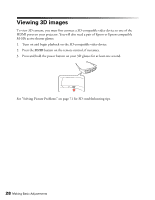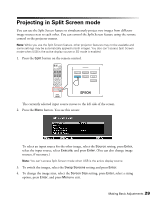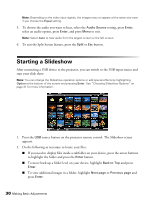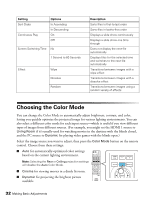Epson PowerLite Home Cinema 3010e User's Guide - Page 28
Viewing 3D images
 |
View all Epson PowerLite Home Cinema 3010e manuals
Add to My Manuals
Save this manual to your list of manuals |
Page 28 highlights
Viewing 3D images To view 3D content, you must first connect a 3D-compatible video device to one of the HDMI ports on your projector. You will also need a pair of Epson or Epson-compatible M-3Di active shutter glasses. 1. Turn on and begin playback on the 3D-compatible video device. 2. Press the 2D/3D button on the remote control, if necessary. 3. Press and hold the power button on your 3D glasses for at least one second. See "Solving Picture Problems" on page 71 for 3D troubleshooting tips. 28 Making Basic Adjustments

28
Making Basic Adjustments
Viewing 3D images
To view 3D content, you must first connect a 3D-compatible video device to one of the
HDMI ports on your projector. You will also need a pair of Epson or Epson-compatible
M-3Di active shutter glasses.
1.
Turn on and begin playback on the 3D-compatible video device.
2.
Press the
2D/3D
button on the remote control, if necessary.
3.
Press and hold the power button on your 3D glasses for at least one second.
See “Solving Picture Problems” on page 71 for 3D troubleshooting tips.