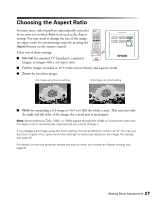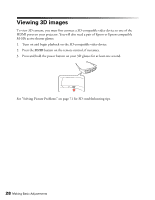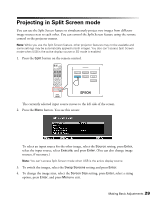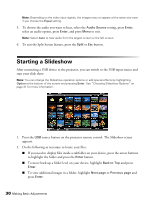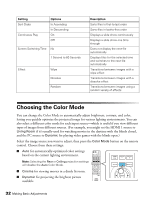Epson PowerLite Home Cinema 3010e User's Guide - Page 29
Projecting in Split Screen mode
 |
View all Epson PowerLite Home Cinema 3010e manuals
Add to My Manuals
Save this manual to your list of manuals |
Page 29 highlights
Projecting in Split Screen mode You can use the Split Screen feature to simultaneously project two images from different image sources next to each other. You can control the Split Screen feature using the remote control or the projector menus. Note: While you use the Split Screen feature, other projector features may not be available and some settings may be automatically applied to both images. You also can't access Split Screen mode when USB is the active display source or 3D mode is enabled. 1. Press the Split button on the remote control. The currently selected input source moves to the left side of the screen. 2. Press the Menu button. You see this screen: To select an input source for the other image, select the Source setting, press Enter, select the input source, select Execute, and press Enter. (You can also change image sources, if necessary.) Note: You can't access Split Screen mode when USB is the active display source. 3. To switch the images, select the Swap Screens setting and press Enter. 4. To change the image sizes, select the Screen Size setting, press Enter, select a sizing option, press Enter, and press Menu to exit. Making Basic Adjustments 29