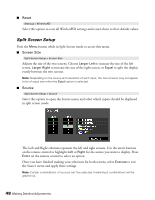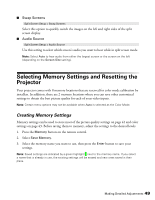Epson PowerLite Home Cinema 3010e User's Guide - Page 48
Split Screen Setup, Reset, Screen Size, Source
 |
View all Epson PowerLite Home Cinema 3010e manuals
Add to My Manuals
Save this manual to your list of manuals |
Page 48 highlights
■ Reset Settings > WirelessHD Select this option to reset all WirelessHD settings and return them to their default values. Split Screen Setup Press the Menu button while in Split Screen mode to access this menu. ■ Screen Size Split Screen Setup > Screen Size Adjusts the size of the two screens. Choose Larger Left to increase the size of the left screen, Larger Right to increase the size of the right screen, or Equal to split the display evenly between the two screens. Note: Depending on the source and resolution of each input, the two screens may not appear to be of equal size when the Equal option is selected. ■ Source Split Screen Setup > Source Select this option to open the Source menu and select which inputs should be displayed in split screen mode. The Left and Right columns represent the left and right screens. Use the arrow buttons on the remote control to highlight Left or Right for the source you want to display. Press Enter on the remote control to select an option. Once you have finished making your selections for both screens, select Execute to exit the Source menu and apply these settings. Note: Certain combinations of sources can't be selected. Invalid input combinations will be grayed out. 48 Making Detailed Adjustments