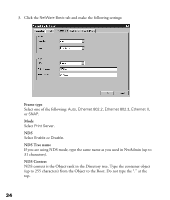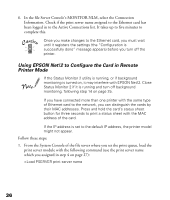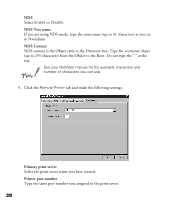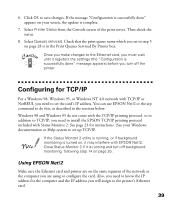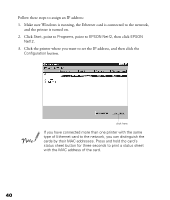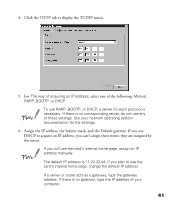Epson Stylus COLOR 900N User Manual - Page 46
Configuring for TCP/IP, Using EPSON Net!2
 |
View all Epson Stylus COLOR 900N manuals
Add to My Manuals
Save this manual to your list of manuals |
Page 46 highlights
6. Click OK to save changes. If the message "Configuration is successfully done" appears on your screen, the update is complete. 7. Select Printer Status from the Console screen of the print server. Then check the status. 8. Select Queues serviced. Check that the print queue name which you set in step 5 on page 28 is in the Print Queues Serviced By Printer box. Once you make changes to the Ethernet card, you must wait until it registers the settings (the "Configuration is successfully done" message appears) before you turn off the printer. Configuring for TCP/IP For a Windows 98, Windows 95, or Windows NT 4.0 network with TCP/IP or NetBEUI, you need to set the card's IP address. You can use EPSON Net!2 or the arp command to do this, as described in the sections below. Windows 98 and Windows 95 do not come with the TCP/IP printing protocol, so in addition to TCP/IP, you need to install the EPSON TCP/IP printing protocol included with Status Monitor 2. See page 23 for instructions. (See your Windows documentation or Help system to set up TCP/IP. If the Status Monitor 2 utility is running, or if background monitoring is turned on, it may interfere with EPSON Net!2. Close Status Monitor 2 if it is running and turn off background monitoring, following step 14 on page 25. Using EPSON Net!2 Make sure the Ethernet card and printer are on the same segment of the network as the computer you are using to configure the card. Also, you need to know the IP address for the computer and the IP address you will assign to the printer's Ethernet card. 39