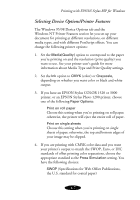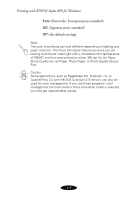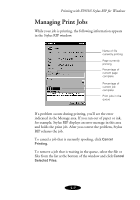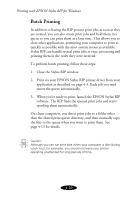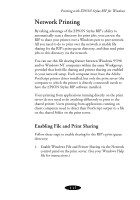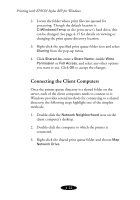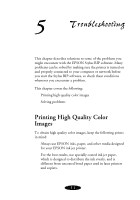Epson Stylus COLOR 900N User Manual - Epson Stylus RIP Mac & PC - Page 63
Connecting the Client Computers, server, each of the client computers needs to connect to it.
 |
View all Epson Stylus COLOR 900N manuals
Add to My Manuals
Save this manual to your list of manuals |
Page 63 highlights
Printing with EPSON Stylus RIP for Windows 2. Locate the folder where print files are queued for processing. Though the default location is C:\Windows\Temp on the print server’s hard drive, this can be changed. See page 4-15 for details on viewing or changing the print queue directory location. 3. Right-click the specified print queue folder icon and select Sharing from the pop-up menu. 4. Click Shared As, enter a Share Name, enable Write Permission or Full Access, and select any other options you want to use. Click OK to accept the changes. Connecting the Client Computers Once the printer queue directory is a shared folder on the server, each of the client computers needs to connect to it. Windows provides several methods for connecting to a shared directory; the following steps highlight one of the simplest methods: 1. Double-click the Network Neighborhood icon on the client computer’s desktop. 2. Double-click the computer to which the printer is connected. 3. Right-click the shared print queue folder and choose Map Network Drive. 4-12