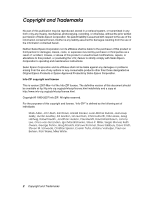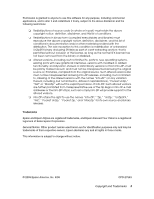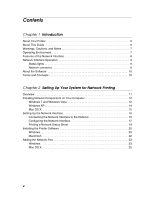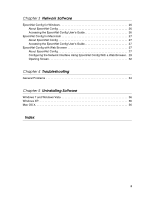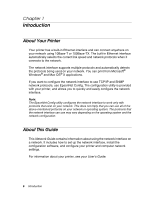Epson Stylus Pro 3880 Designer Edition Network Guide
Epson Stylus Pro 3880 Designer Edition Manual
 |
View all Epson Stylus Pro 3880 Designer Edition manuals
Add to My Manuals
Save this manual to your list of manuals |
Epson Stylus Pro 3880 Designer Edition manual content summary:
- Epson Stylus Pro 3880 Designer Edition | Network Guide - Page 1
Epson Stylus® Pro 3880 Network Guide - Epson Stylus Pro 3880 Designer Edition | Network Guide - Page 2
Seiko Epson Corporation's operating and maintenance instructions. Seiko Epson Corporation and its affiliates shall not be liable against any damages or problems arising from the use of any options or any consumable products other than those designated as Original Epson Products or Epson Approved - Epson Stylus Pro 3880 Designer Edition | Network Guide - Page 3
new operating systems, existing ports with new different support for the altered versions. ❏ Info-ZIP retains the right to use the names "Info-ZIP," "Zip," "UnZip," "UnZipSFX," "WiZ," "Pocket UnZip," "Pocket Zip," and "MacZip" for its own source and binary releases. Trademarks Epson and Epson Stylus - Epson Stylus Pro 3880 Designer Edition | Network Guide - Page 4
Contents Chapter 1 Introduction About Your Printer 6 About This Guide 6 Warnings, Cautions, and Notes 7 Operating Environment 7 Features of the Network Interface 8 Network Interface Operation 9 Status lights 9 Network connector 9 About the Software 10 Terms and Concepts - Epson Stylus Pro 3880 Designer Edition | Network Guide - Page 5
27 Accessing the EpsonNet Config User's Guide 27 EpsonNet Config with Web Browser 27 About EpsonNet Config 27 Configuring the Network Interface Using EpsonNet Config With a Web Browser . 29 Opening Screen 32 Chapter 4 Troubleshooting General Problems 34 Chapter 5 Uninstalling Software Windows - Epson Stylus Pro 3880 Designer Edition | Network Guide - Page 6
Network Guide contains information about using the network interface on a network. It includes how to set up the network interface, install the configuration software, and configure your printer and computer network settings. For information about your printer, see your User's Guide. 6 Introduction - Epson Stylus Pro 3880 Designer Edition | Network Guide - Page 7
printer in this guide. ❏ Some screen shots in this guide may list a printer name other than your printer. This does not alter the instructions. and useful tips on the operation of your printer. Operating Environment The network interface supports the following environments. OS Windows 7 Windows - Epson Stylus Pro 3880 Designer Edition | Network Guide - Page 8
Interface ❏ Connects your Epson printer using a built-in Ethernet interface, which is called the network interface in this manual, to the network. ❏ Supports multiple protocols, such as TCP/IP and Bonjour. ❏ Supports both 10Base-T and 100Base-TX. ❏ Supports DHCP. ❏ Supports Automatic Private IP - Epson Stylus Pro 3880 Designer Edition | Network Guide - Page 9
when data is being transmitted or received. If the light on the left is solid green and the light on the right is off, the printer is not connected to the network. Network connector The RJ-45 connector is used to connect an Ethernet cable to a network. You can use an - Epson Stylus Pro 3880 Designer Edition | Network Guide - Page 10
About the Software The software CD provided with your printer includes the following network software. ❏ EpsonNet Config through a network. Computers and software cannot communicate with each other using different protocols. TCP/IP -- Transmission Control Protocol/Internet Protocol, a layer of - Epson Stylus Pro 3880 Designer Edition | Network Guide - Page 11
the network. See "Connecting the Network Interface to the Network" on page 16 for details. 4. Configure the network interface and install the printer driver. See "Configuring the Network Interface" on page 17 for details. 5. If necessary, configure the network settings of the network interface using - Epson Stylus Pro 3880 Designer Edition | Network Guide - Page 12
Installing Network Components on Your Computer Before configuring the network interface and printing from the computer, you need to install the necessary network components (such as TCP/IP) and assign an IP address and subnet mask for your computer, depending on the printing method you want to use. - Epson Stylus Pro 3880 Designer Edition | Network Guide - Page 13
3. Check if the following network components are in the list. If they are already installed, go to "Connecting the Network Interface to the Network" on page 16. The following table lists the network components required for configuring the network interface with EpsonNet Config. EpsonNet Config's - Epson Stylus Pro 3880 Designer Edition | Network Guide - Page 14
Windows XP For Windows XP, use the following procedure to install the necessary components. Note: The Windows XP CD may be required during the installation. 1. Click Start, select Control Panel, and then select Network Connections. 2. Under LAN or High-Speed Internet, right-click the Local Area - Epson Stylus Pro 3880 Designer Edition | Network Guide - Page 15
The following table lists the components required for network printing. Printing method LPR printing Necessary components Internet Protocol (TCP/IP) 4. If the necessary components are not in the list, click Install to install them. 5. For LPR printing: Double-click Internet Protocol (TCP/IP) on - Epson Stylus Pro 3880 Designer Edition | Network Guide - Page 16
to the Network Follow the instructions below to connect the network interface to the network. 1. Make sure that your printer is turned off. 2. Connect . 3. Turn on your printer. Note for Mac OS X: Since the printer supports Bonjour and is on by default, you can use the printer on a network just by - Epson Stylus Pro 3880 Designer Edition | Network Guide - Page 17
network, you need to configure the network interface for use on a TCP/IP network. The following items are used to make network settings on the printer's control panel (available only when NEWORK SETUP is set to ENABLE): Item NETWORK SETUP IP ADDRESS SETTING IP,SM,DG SETTING APPLE TALK MS NETWORK - Epson Stylus Pro 3880 Designer Edition | Network Guide - Page 18
is reset or turned on. ❏ Choose PANEL if you would like to set the printer's IP settings manually. ❏ Choose PING to set the printer's IP address using the arp command. The IP address is set when the printer is turned off and then back on. 8. Press . An asterisk (*) appears next to the setting - Epson Stylus Pro 3880 Designer Edition | Network Guide - Page 19
new IP address. For Windows, you'll need the IP address during setup. You can also use the EpsonNet Config software to obtain the IP address. Now you can install the printer software (see "Installing the Printer printer's control panel to enter the printer's menu system. 4. Press d to highlight TEST - Epson Stylus Pro 3880 Designer Edition | Network Guide - Page 20
software) on your computer. See the appropriate section below for your operating system. Windows 1. Insert the printer software CD in your CD or DVD drive. 2. If the AutoPlay window appears, click Run Setup.exe. If you see the User Account Control screen, - Epson Stylus Pro 3880 Designer Edition | Network Guide - Page 21
see a screen like this one, click the Manual button. 5. Select LPT1: as the printer port, then click OK. 6. Follow the on-screen instructions to install all necessary software and manuals, place a link to Special Offers on your desktop, and register your printer. 7. When you're done, click Exit and - Epson Stylus Pro 3880 Designer Edition | Network Guide - Page 22
software CD in your CD or DVD drive. 2. Double-click the Epson icon. 3. Click Install. 4. Follow the on-screen instructions to install all necessary software and manuals, place a link to Special Offers on your desktop, and register your printer. 5. When you're done, click Exit and eject the CD - Epson Stylus Pro 3880 Designer Edition | Network Guide - Page 23
Devices and Printers (Windows 7), Printer or Printers (Windows Vista), or Printers and Faxes (Windows XP). 2. Right-click the Epson Stylus Pro 3880 and select Printer Properties or Properties. 3. Click the Ports tab, then click Add Port. 4. Select Standard TCP/IP Port, then click the New Port button - Epson Stylus Pro 3880 Designer Edition | Network Guide - Page 24
6. Enter the printer's IP address, shown on the network status sheet, in the Printer Name or IP Address text box. Then click Next. 7. On the next screen, click Finish. You can now use the printer on your network. 24 Setting Up Your System for Network Printing - Epson Stylus Pro 3880 Designer Edition | Network Guide - Page 25
on your network. TCP/IP Printing 1. Open System Preferences. 2. Open Print & Fax. 3. Click the + button to add a new printer. 4. Select the EPSON TCP/IP printer model. (If you don't see it listed, click More Printers and select EPSON TCP/IP from the drop down list.) 5. Click Add. You can now use the - Epson Stylus Pro 3880 Designer Edition | Network Guide - Page 26
the network interface. Note: Be sure to use EpsonNet Config included on the software CD shipped with your printer. Accessing the EpsonNet Config User's Guide The EpsonNet Config User's Guide contains detailed information on EpsonNet Config. Follow the steps below to access the EpsonNet Config User - Epson Stylus Pro 3880 Designer Edition | Network Guide - Page 27
From the Help menu, select EpsonNet Config Help. The EpsonNet Config User's Guide appears. Click the links on the left side of the screen to get EpsonNet Config EpsonNet Config with Web Browser is a Web-based utility designed to configure the printer for use on a network. By typing the IP address of - Epson Stylus Pro 3880 Designer Edition | Network Guide - Page 28
Supported Web Browsers Windows: ❏ Microsoft Internet Explorer version 5.0 or later ❏ Netscape Navigator version 7.0 or later ❏ Firefox version 2.0 or later Mac OS X: ❏ Netscape Navigator version 7.0 or later ❏ - Epson Stylus Pro 3880 Designer Edition | Network Guide - Page 29
Config" on page 27 for Macintosh users for details.You can also print a Network Status Sheet from the printer's control panel. See "Printing a Network Status Sheet" on page 19 for instructions. 3. Click TCP/IP under Network on the Configuration menu to display the TCP/IP setting screen. 4. Select - Epson Stylus Pro 3880 Designer Edition | Network Guide - Page 30
your network. ❏ If the Dynamic DNS function is not supported, we recommend that you select Manual and then enter an IP address. This is because if time you turn on the printer so that you need to change the printer port setting accordingly. 5. To assign an IP address manually, enter the IP address, - Epson Stylus Pro 3880 Designer Edition | Network Guide - Page 31
device name, if desired. This device name is used for Windows that supports the Universal Plug and Play function. 13. Mac OS X only: Select printer until this message appears. Follow the on-screen instructions to reset the printer. Note: ❏ Since the new IP address becomes available after the printer - Epson Stylus Pro 3880 Designer Edition | Network Guide - Page 32
. Links to the copyright and version information for EpsonNet Config. Links to the Epson Web site (http://www.epson.com). Information - Printer Device Displays the printer device information. Consumables Displays the consumables information. Information - Network General Displays the network - Epson Stylus Pro 3880 Designer Edition | Network Guide - Page 33
Configuration - Optional Administrator Type the name of the administrator and a link to a favorite Web site. Reset Resets the printer and returns to the default settings. Password Set the password to protect settings. Network Software 33 - Epson Stylus Pro 3880 Designer Edition | Network Guide - Page 34
Chapter 4 Troubleshooting General Problems Cannot configure the network interface or cannot print from the network. Cause What to do The printer settings or network settings may be wrong. First, check to see if you can print a status sheet, as described in "Printing a Network Status Sheet" on - Epson Stylus Pro 3880 Designer Edition | Network Guide - Page 35
IP address for the network interface. Set the IP address for the network interface using EpsonNet Config or the printer's control panel. You can check the IP address by printing a network status sheet, see "Printing a . Note that doing so can cause EpsonNet Config to slowly. Troubleshooting 35 - Epson Stylus Pro 3880 Designer Edition | Network Guide - Page 36
icon. 3. Select the utility you want to uninstall, and then click the Change/Remove button. 4. Follow the on-screen instructions to complete uninstallation. Mac OS X 1. Insert the printer software CD in your CD or DVD drive. 2. Open the Common folder, then open the EpsonNet Config folder. 3. Double - Epson Stylus Pro 3880 Designer Edition | Network Guide - Page 37
License Agreement, and then click the Accept button. 6. Select Uninstall from the pull down menu. 7. Click the Uninstall button. 8. Follow the on-screen instructions to complete uninstallation. Note: You can also uninstall EpsonNet Config by dragging the folder to the Trash. Uninstalling Software 37 - Epson Stylus Pro 3880 Designer Edition | Network Guide - Page 38
(Web Browser), 27 EpsonNet Config Macintosh, 27 Windows, 26 EpsonNet Config with Web Browser password, 33 settings, 32 to 33 using, 29 to 33 I Installing printer driver Macintosh, 22 Windows, 20 to 21 IP address control panel, 17 to 19 EpsonNet Config with Web Browser, 29 to 31 L Lights, status - Epson Stylus Pro 3880 Designer Edition | Network Guide - Page 39
Problems, solving, 34 to 35 Protocols, 7 R Resetting network interface, 33 RJ-45 connector, 29 definition, 10 setting up in Windows, 12 to 15 setting up on Macintosh, 15, 25 Troubleshooting, 34 to 35 U Uninstalling network software, 36 to 37 Universal Plug and Play, 31 W Windows adding network port,

Epson Stylus
®
Pro 3880
Network Guide