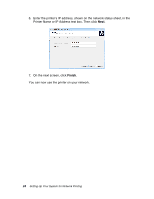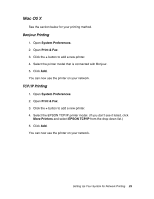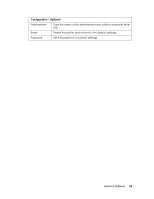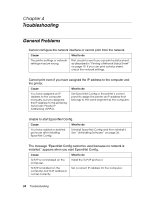Epson Stylus Pro 3880 Designer Edition Network Guide - Page 29
Configuring the Network Interface Using EpsonNet Config With a Web Browser, Launch Browser, TCP/IP
 |
View all Epson Stylus Pro 3880 Designer Edition manuals
Add to My Manuals
Save this manual to your list of manuals |
Page 29 highlights
Configuring the Network Interface Using EpsonNet Config With a Web Browser After you have assigned an IP address to the network interface using the printer's control panel, EpsonNet Config, or a DHCP server, you can configure the network interface using EpsonNet Config with Web Browser. Note: ❏ A Web browser must be installed on your computer. ❏ TCP/IP must be correctly set for the computer and the network interface. Follow the steps below to change the IP address using EpsonNet Config. 1. Turn on your printer. 2. Run EpsonNet Config in one of the following ways. ❏ Run EpsonNet Config for Windows or Macintosh. Select the printer you want to configure from the list and then click Launch Browser. ❏ Open your browser, and then type in the IP address of the network interface directly. Do not run EpsonNet Config for Windows or Macintosh. http://IP address of network interface/ Example: http://192.168.100.201/ Note: To check the IP address of the network interface, use EpsonNet Config. See "About EpsonNet Config" on page 26 for Windows users, or see "About EpsonNet Config" on page 27 for Macintosh users for details.You can also print a Network Status Sheet from the printer's control panel. See "Printing a Network Status Sheet" on page 19 for instructions. 3. Click TCP/IP under Network on the Configuration menu to display the TCP/IP setting screen. 4. Select a method for acquiring the IP address. When you select Auto, DHCP becomes available and assigns an IP address automatically. If you want to set the IP address manually, select Manual. Network Software 29