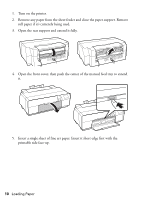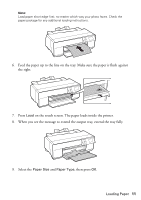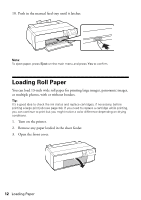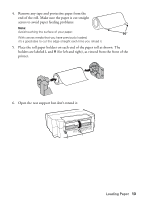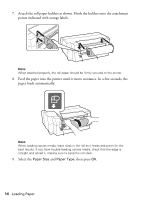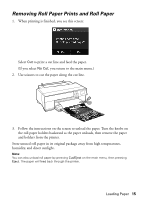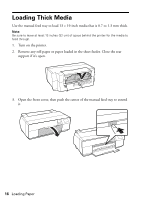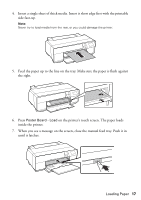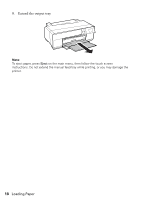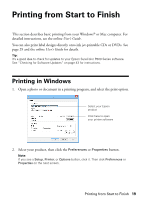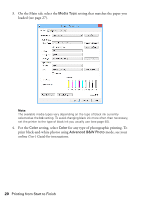Epson SureColor P600 Basics and Warranty - Page 15
Removing Roll Paper Prints and Roll Paper, the roll paper holders backward as the paper unloads
 |
View all Epson SureColor P600 manuals
Add to My Manuals
Save this manual to your list of manuals |
Page 15 highlights
Removing Roll Paper Prints and Roll Paper 1. When printing is finished, you see this screen: Select Cut to print a cut line and feed the paper. (If you select No Cut, you return to the main menu.) 2. Use scissors to cut the paper along the cut line. 3. Follow the instructions on the screen to unload the paper. Turn the knobs on the roll paper holders backward as the paper unloads, then remove the paper and holders from the printer. Store unused roll paper in its original package away from high temperatures, humidity, and direct sunlight. Note: You can also unload roll paper by pressing Cut/Eject on the main menu, then pressing Eject. The paper will feed back through the printer. Loading Paper 15
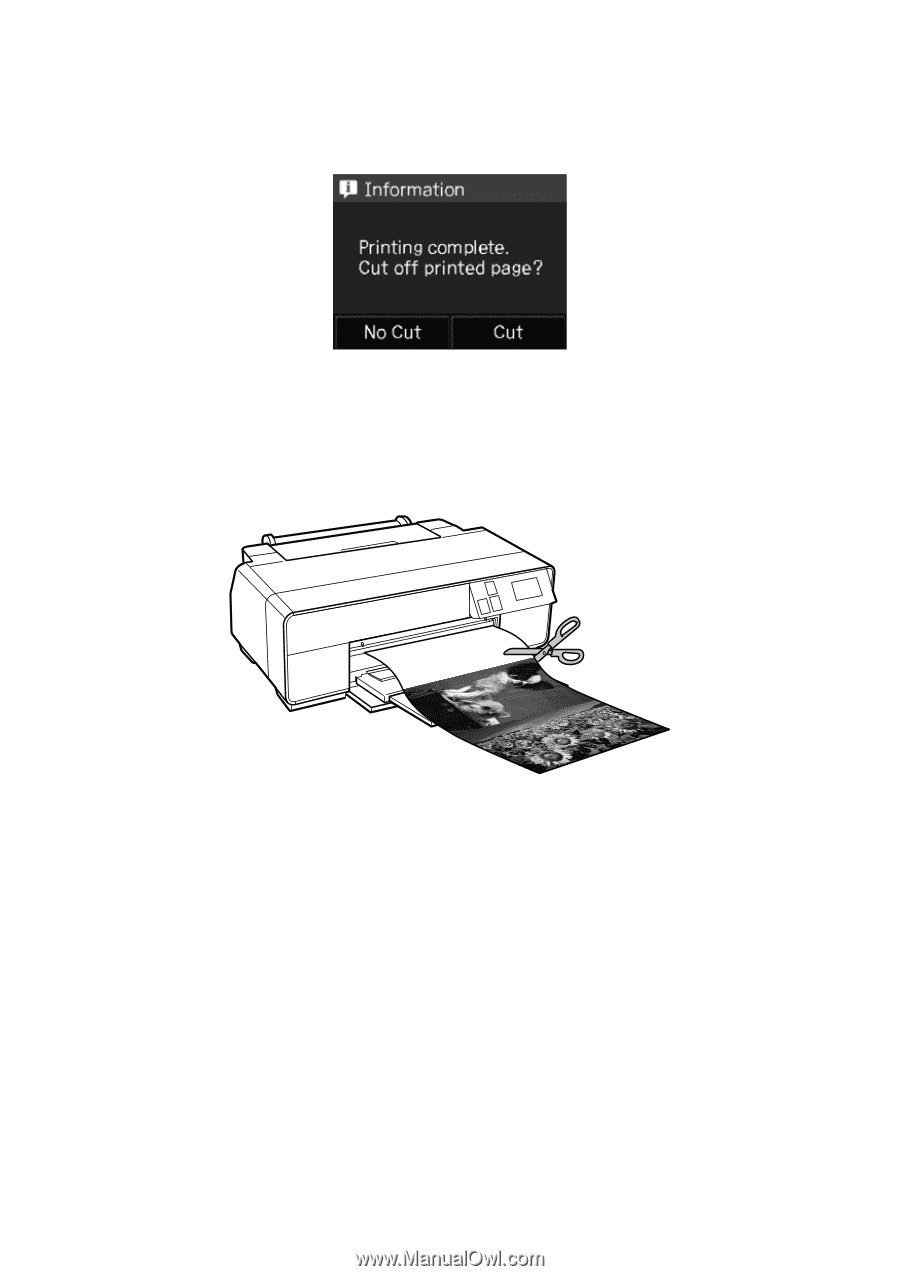
Loading Paper
15
Removing Roll Paper Prints and Roll Paper
1.
When printing is finished, you see this screen:
Select
Cut
to print a cut line and feed the paper.
(If you select
No Cut
, you return to the main menu.)
2.
Use scissors to cut the paper along the cut line.
3.
Follow the instructions on the screen to unload the paper. Turn the knobs on
the roll paper holders backward as the paper unloads, then remove the paper
and holders from the printer.
Store unused roll paper in its original package away from high temperatures,
humidity, and direct sunlight.
Note:
You can also unload roll paper by pressing
Cut/Eject
on the main menu, then pressing
Eject
. The paper will feed back through the printer.