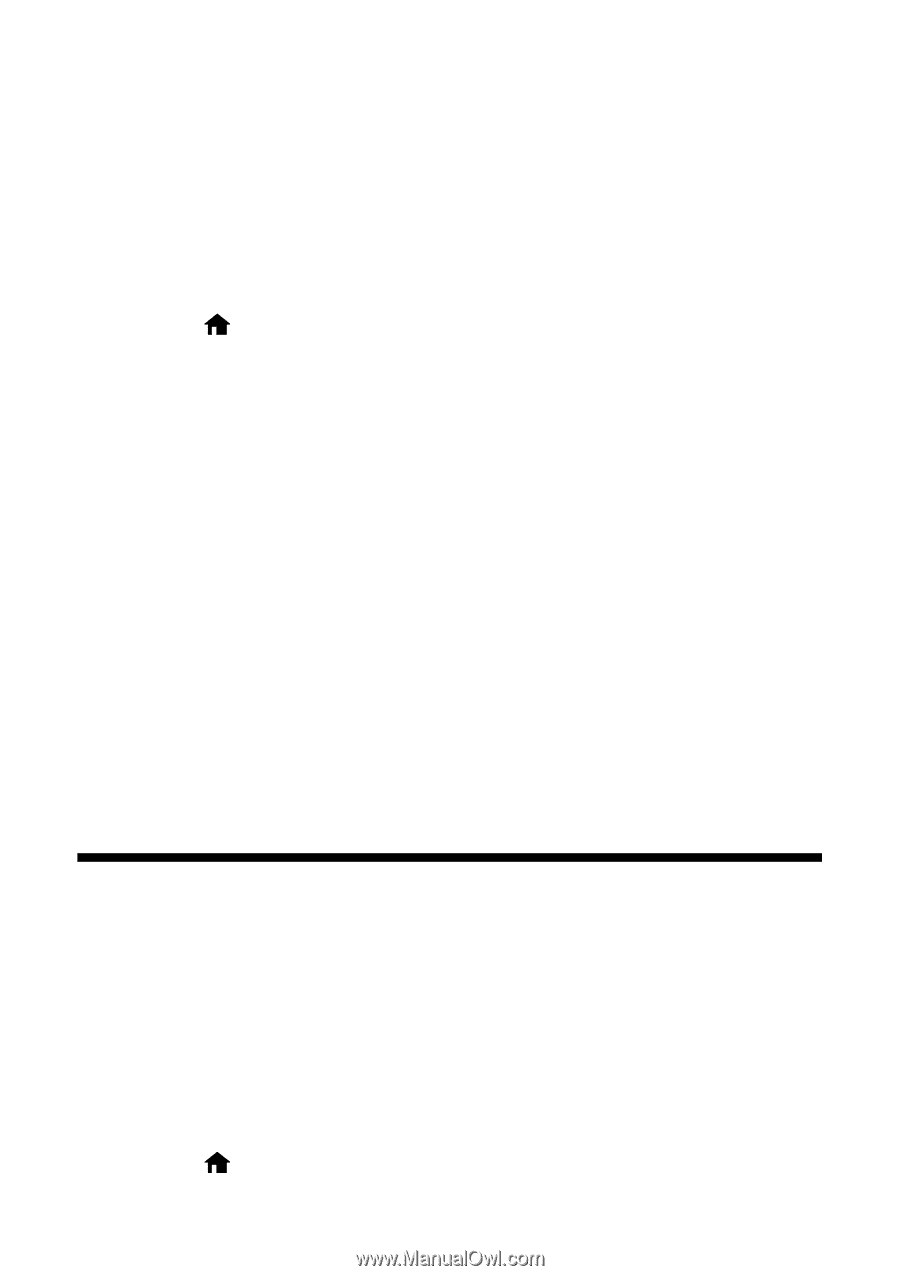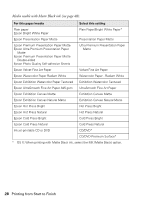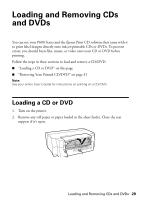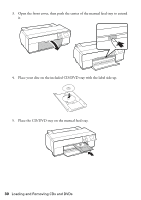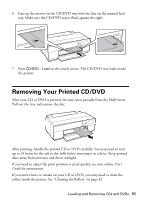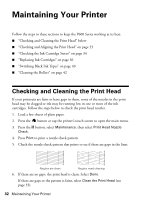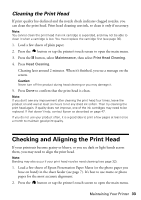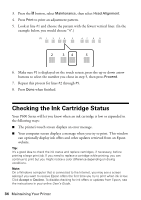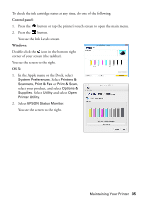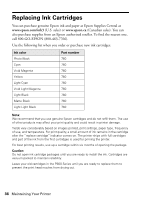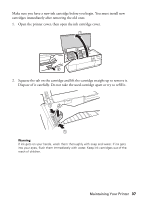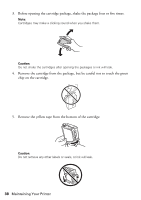Epson SureColor P600 Basics and Warranty - Page 33
Cleaning the Print Head, Checking and Aligning the Print Head
 |
View all Epson SureColor P600 manuals
Add to My Manuals
Save this manual to your list of manuals |
Page 33 highlights
Cleaning the Print Head If print quality has declined and the nozzle check indicates clogged nozzles, you can clean the print head. Print head cleaning uses ink, so clean it only if necessary. Note: You cannot clean the print head if an ink cartridge is expended, and may not be able to clean it when a cartridge is low. You must replace the cartridge first (see page 36). 1. Load a few sheets of plain paper. 2. Press the button or tap the printer's touch screen to open the main menu. 3. Press the F button, select Maintenance, then select Print Head Cleaning. 4. Press Head Cleaning. Cleaning lasts around 2 minutes. When it's finished, you see a message on the screen. Caution: Never turn off the product during head cleaning or you may damage it. 5. Press Done to confirm that the print head is clean. Note: If you don't see any improvement after cleaning the print head four times, leave the product on and wait at least six hours to let any dried ink soften. Then try cleaning the print head again. If quality does not improve, one of the ink cartridges may need to be replaced. If that doesn't help, contact Epson as described on page 47. If you do not use your product often, it is a good idea to print a few pages at least once a month to maintain good print quality. Checking and Aligning the Print Head If your printouts become grainy or blurry, or you see dark or light bands across them, you may need to align the print head. Note: Banding may also occur if your print head nozzles need cleaning (see page 32). 1. Load a few sheets of Epson Presentation Paper Matte (or the photo paper you have on hand) in the sheet feeder (see page 7). It's best to use matte or photo paper for the most accurate alignment. 2. Press the button or tap the printer's touch screen to open the main menu. Maintaining Your Printer 33