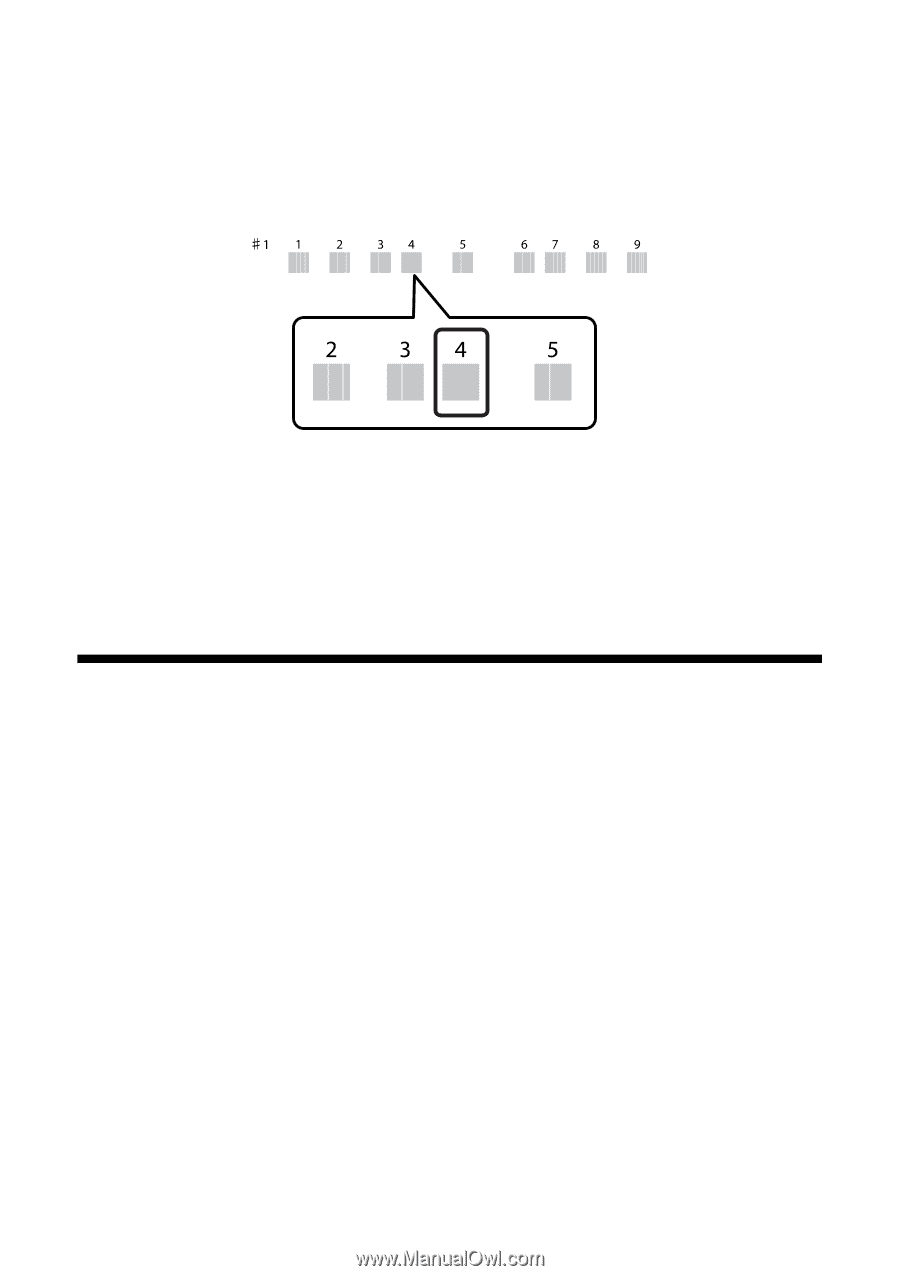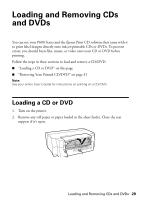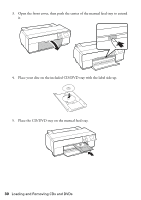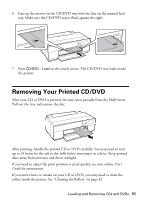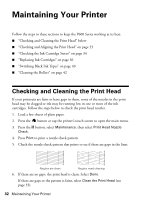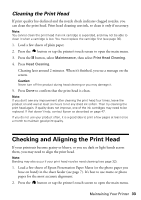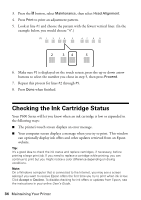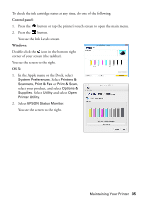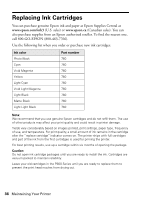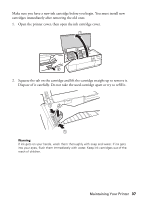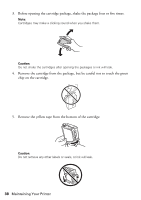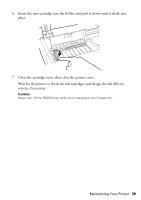Epson SureColor P600 Basics and Warranty - Page 34
Checking the Ink Cartridge Status
 |
View all Epson SureColor P600 manuals
Add to My Manuals
Save this manual to your list of manuals |
Page 34 highlights
3. Press the F button, select Maintenance, then select Head Alignment. 4. Press Print to print an adjustment pattern. 5. Look at line #1 and choose the pattern with the fewest vertical lines. (In the example below, you would choose "4".) 6. Make sure #1 is displayed on the touch screen, press the up or down arrow buttons to select the number you chose in step 5, then press Proceed. 7. Repeat this process for lines #2 through #9. 8. Press Done when finished. Checking the Ink Cartridge Status Your P600 Series will let you know when an ink cartridge is low or expended in the following ways: ■ The printer's touch screen displays an error message. ■ Your computer screen displays a message when you try to print. This window can optionally display ink offers and other updates retrieved from an Epson website. Tip: It's a good idea to check the ink status and replace cartridges, if necessary, before printing a large print job. If you need to replace a cartridge while printing, you can continue to print but you might notice a color difference depending on drying conditions. Note: On a Windows computer that is connected to the Internet, you may see a screen asking if you want to receive Epson offers the first time you try to print when ink is low. Click Accept or Decline. To disable checking for ink offers or updates from Epson, see the instructions in your online User's Guide. 34 Maintaining Your Printer