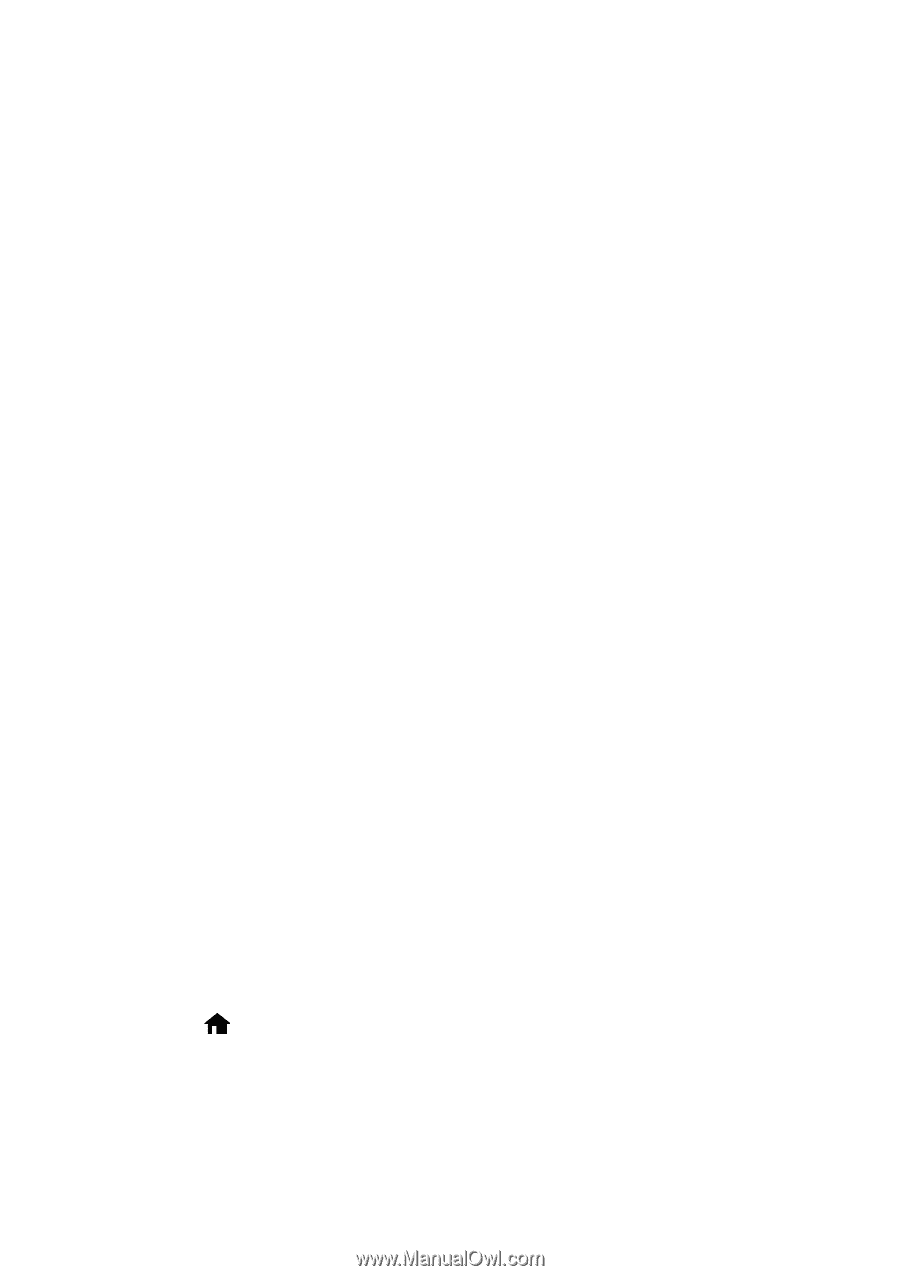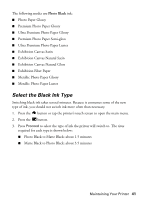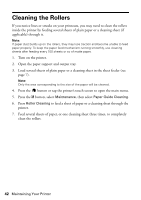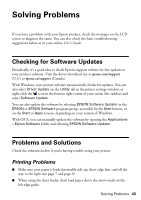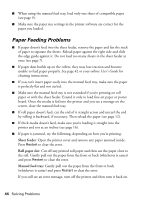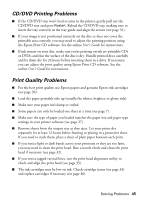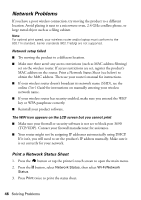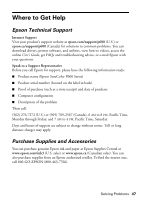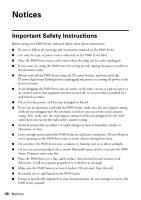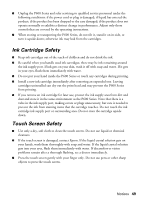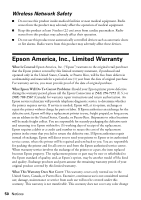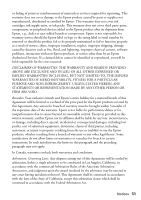Epson SureColor P600 Basics and Warranty - Page 46
Network Problems, Print a Network Status Sheet
 |
View all Epson SureColor P600 manuals
Add to My Manuals
Save this manual to your list of manuals |
Page 46 highlights
Network Problems If you have a poor wireless connection, try moving the product to a different location. Avoid placing it next to a microwave oven, 2.4 GHz cordless phone, or large metal object such as a filing cabinet. Note: For optimal print speed, your wireless router and/or laptop must conform to the 802.11n standard. Earlier standards (802.11a/b/g) are not supported. Network setup failed ■ Try moving the product to a different location. ■ Make sure there aren't any access restrictions (such as MAC address filtering) set on the wireless router. If access restrictions are set, register the product's MAC address on the router. Print a Network Status Sheet (see below) to obtain the MAC address. Then see your router's manual for instructions. ■ If your wireless router doesn't broadcast its network name (SSID), see the online User's Guide for instructions on manually entering your wireless network name. ■ If your wireless router has security enabled, make sure you entered the WEP key or WPA passphrase correctly. ■ Reinstall your product software. The WiFi icon appears on the LCD screen but you cannot print ■ Make sure your firewall or security software is not set to block port 3690 (TCP/UDP). Contact your firewall manufacturer for assistance. ■ Your router might not be assigning IP addresses automatically using DHCP. If it isn't, you will need to set the product's IP address manually. Make sure it is set correctly for your network. Print a Network Status Sheet 1. Press the button or tap the printer's touch screen to open the main menu. 2. Press the F button, select Network Status, then select Wi-Fi/Network Status. 3. Press Print twice to print the status sheet. 46 Solving Problems