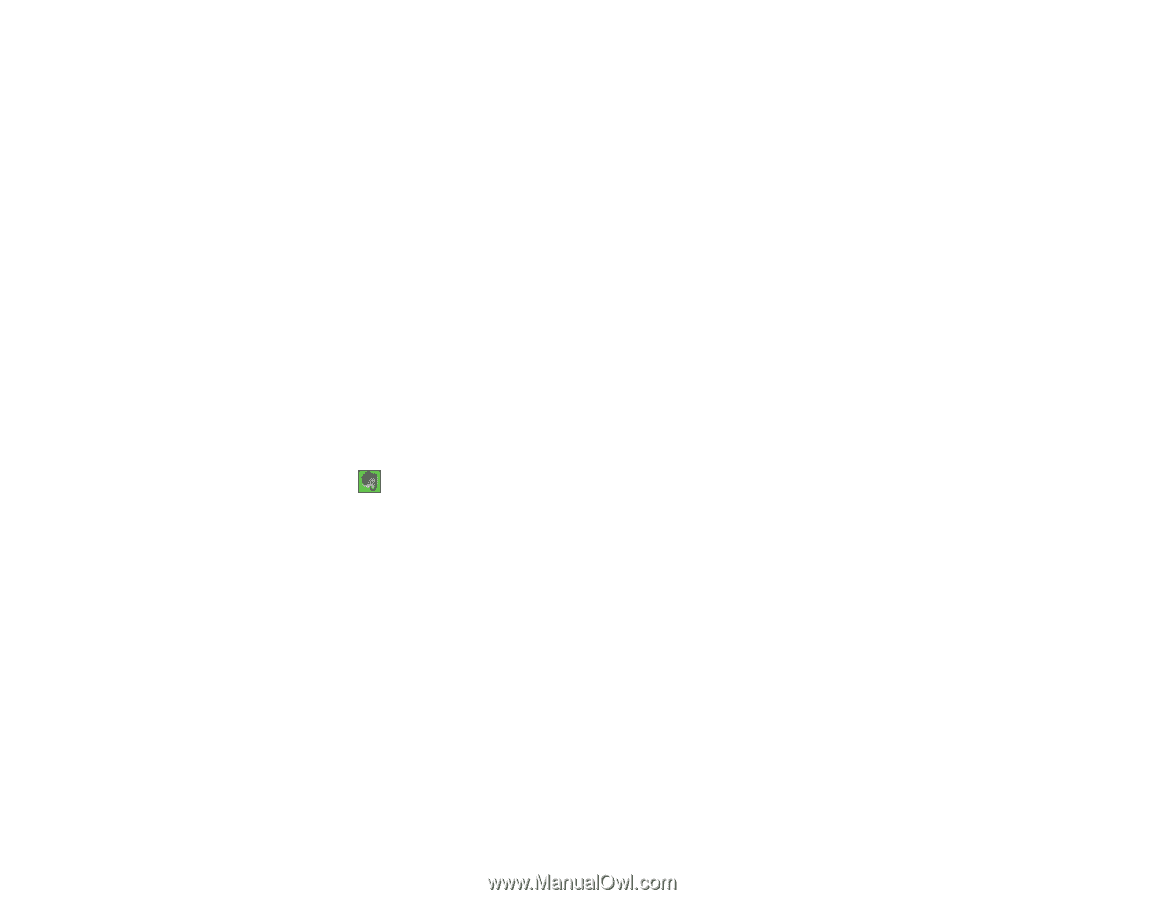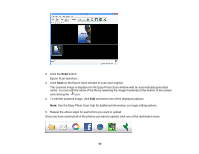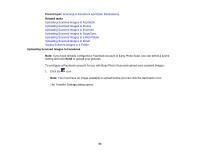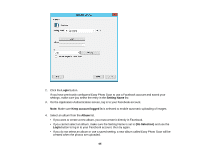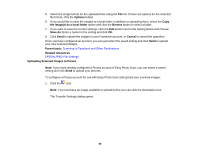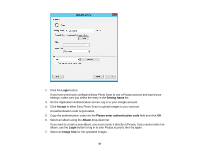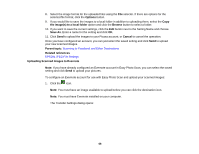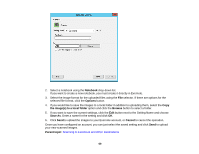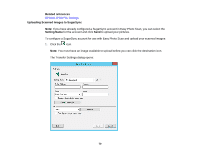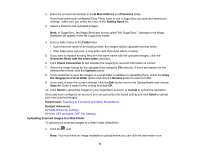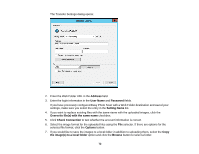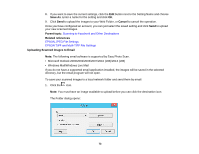Epson V550 Users Guide - Page 68
Uploading Scanned Images to Evernote
 |
View all Epson V550 manuals
Add to My Manuals
Save this manual to your list of manuals |
Page 68 highlights
8. Select the image format for the uploaded files using the File selector. If there are options for the selected file format, click the Options button. 9. If you would like to save the images to a local folder in addition to uploading them, select the Copy the image(s) to a local folder option and click the Browse button to select a folder. 10. If you want to save the current settings, click the Edit button next to the Setting Name and choose Save As. Enter a name for the setting and click OK. 11. Click Send to upload the images to your Picasa account, or Cancel to cancel the operation. Once you have configured an account, you can just select the saved setting and click Send to upload your new scanned images. Parent topic: Scanning to Facebook and Other Destinations Related references EPSON JPEG File Settings Uploading Scanned Images to Evernote Note: If you have already configured an Evernote account in Easy Photo Scan, you can select the saved setting and click Send to upload your pictures. To configure an Evernote account for use with Easy Photo Scan and upload your scanned images: 1. Click the icon. Note: You must have an image available to upload before you can click the destination icon. Note: You must have Evernote installed on your computer. The Transfer Settings dialog opens: 68