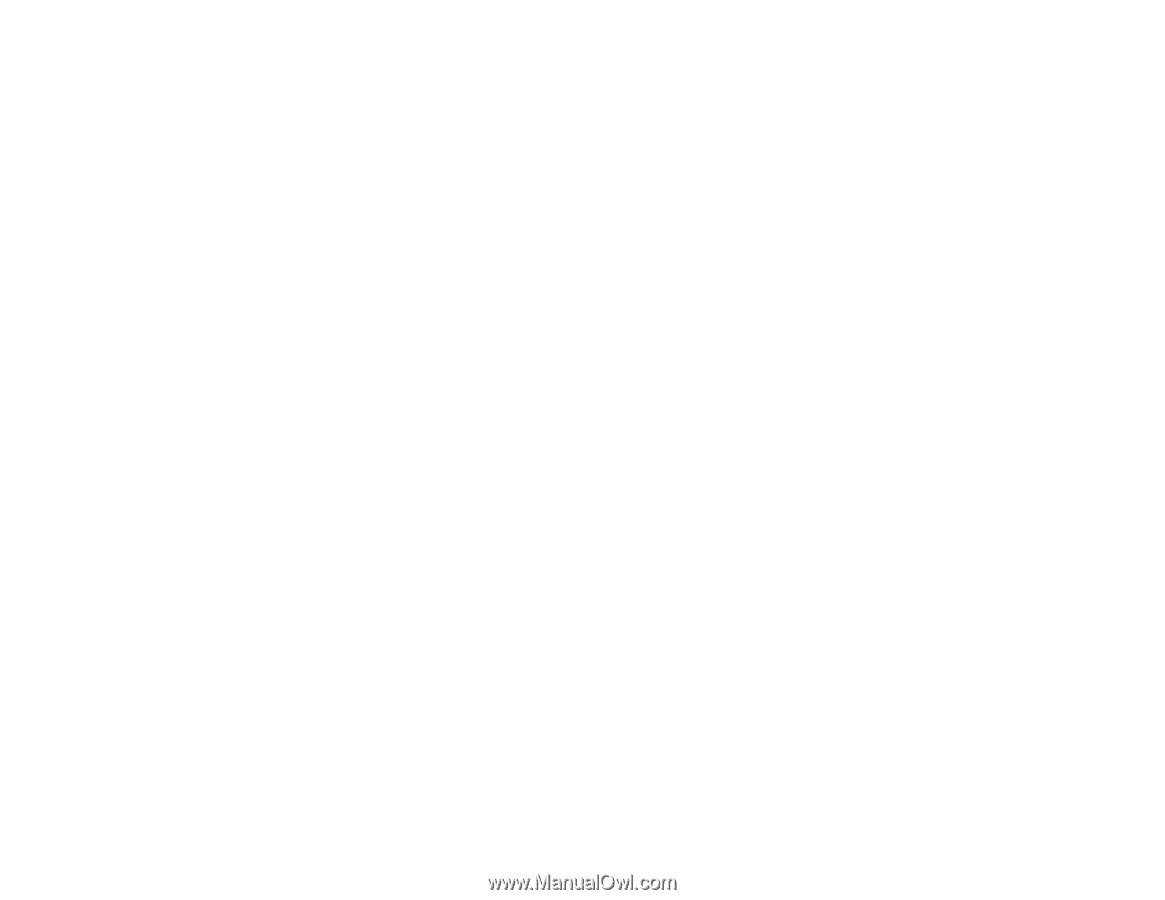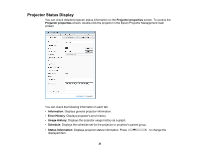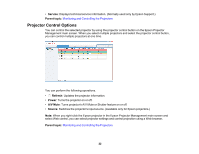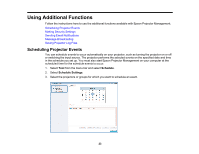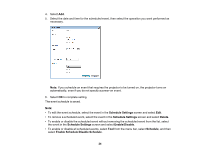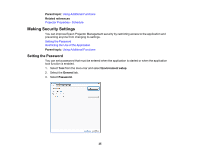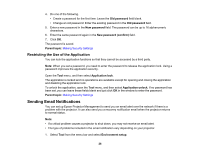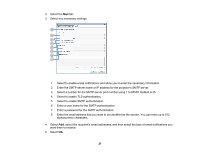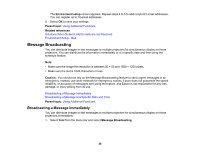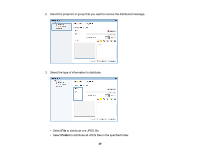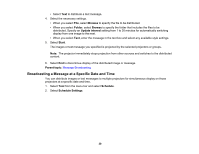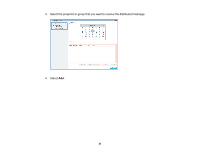Epson VS355 Operation Guide - Epson Projector Management v5.00 - Page 26
Restricting the Use of the Application, Sending Email Notifications
 |
View all Epson VS355 manuals
Add to My Manuals
Save this manual to your list of manuals |
Page 26 highlights
4. Do one of the following. • Create a password for the first time: Leave the Old password field blank. • Change an old password: Enter the existing password in the Old password field. 5. Enter a new password in the New password field. The password can be up to 16 alphanumeric characters. 6. Enter the same password again in the New password (confirm) field. 7. Click OK. The password is saved. Parent topic: Making Security Settings Restricting the Use of the Application You can lock the application functions so that they cannot be accessed by a third party. Note: When you set a password, you need to enter the password to release the application lock. Using a password improves the application security. Open the Tool menu, and then select Application lock. The application is locked and no operations are available except for opening and closing the application and disabling the application lock. To unlock the application, open the Tool menu, and then select Application unlock. If no password has been set, you can leave these fields blank and just click OK in the window to enter the password. Parent topic: Making Security Settings Sending Email Notifications You can set up Epson Projector Management to send you an email alert over the network if there is a problem with the projector. It can also send you a recovery notification email when the projector returns to normal status. Note: • If a critical problem causes a projector to shut down, you may not receive an email alert. • The type of problems included in the email notification vary depending on your projector. 1. Select Tool from the menu bar and select Environment setup. 26