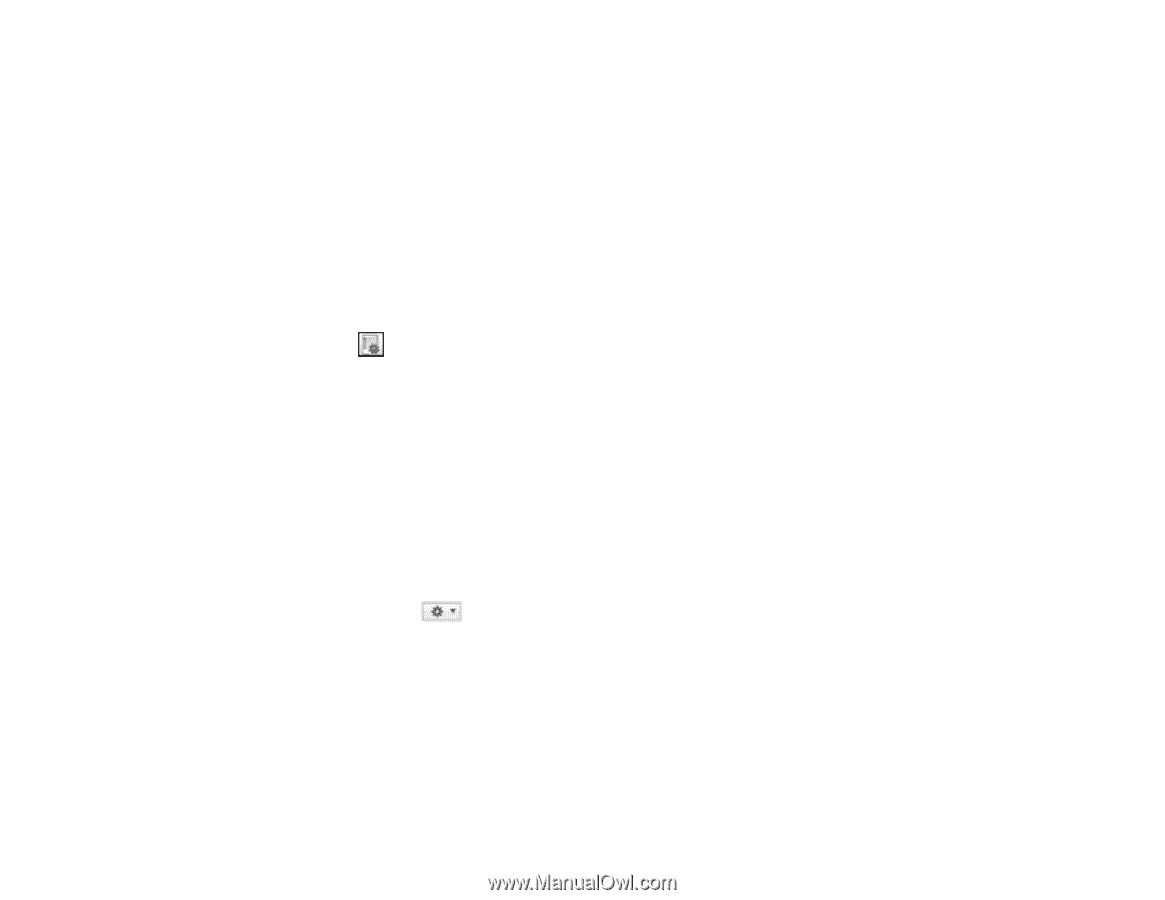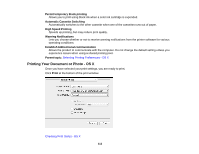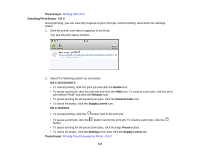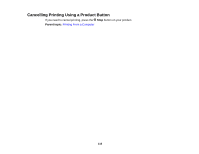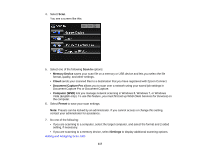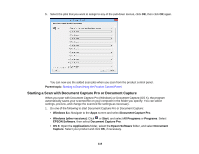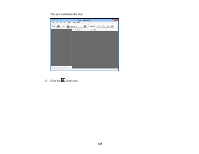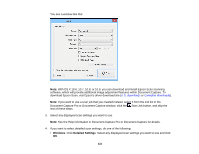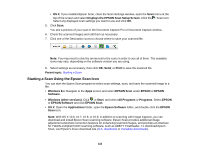Epson WorkForce Pro WF-4630 User Manual - Page 118
Adding and Assigning Scan Jobs, Starting a Scan, Using Epson Scan to Cloud, Using Presets
 |
View all Epson WorkForce Pro WF-4630 manuals
Add to My Manuals
Save this manual to your list of manuals |
Page 118 highlights
Parent topic: Starting a Scan Related tasks Using Epson Scan to Cloud Using Presets Related topics Placing Originals on the Product Adding and Assigning Scan Jobs You can view, change, or add available default scan settings when you scan using the Document Capture Pro option on the product control panel. You do this by accessing the scan jobs in the Document Capture Pro (Windows) or Document Capture (OS X) program. 1. Start Document Capture Pro or Document Capture on a computer connected to the product. 2. Click the Manage Job icon from the toolbar at the top of the window. You see a window showing the current scan job list. 3. If you want to add a scan job, click Add or the + icon, enter a name for the new job, select settings as necessary, and click OK. You can now use the new scan job when you scan with Document Capture Pro or Document Capture. Note: See the Help information in Document Capture Pro or Document Capture for details. 4. If you want to assign scan jobs to the selection list on the product control panel, do one of the following: • Windows: Click Event Settings. • OS X: Click the icon at the bottom of the window, then click Event Settings. 118