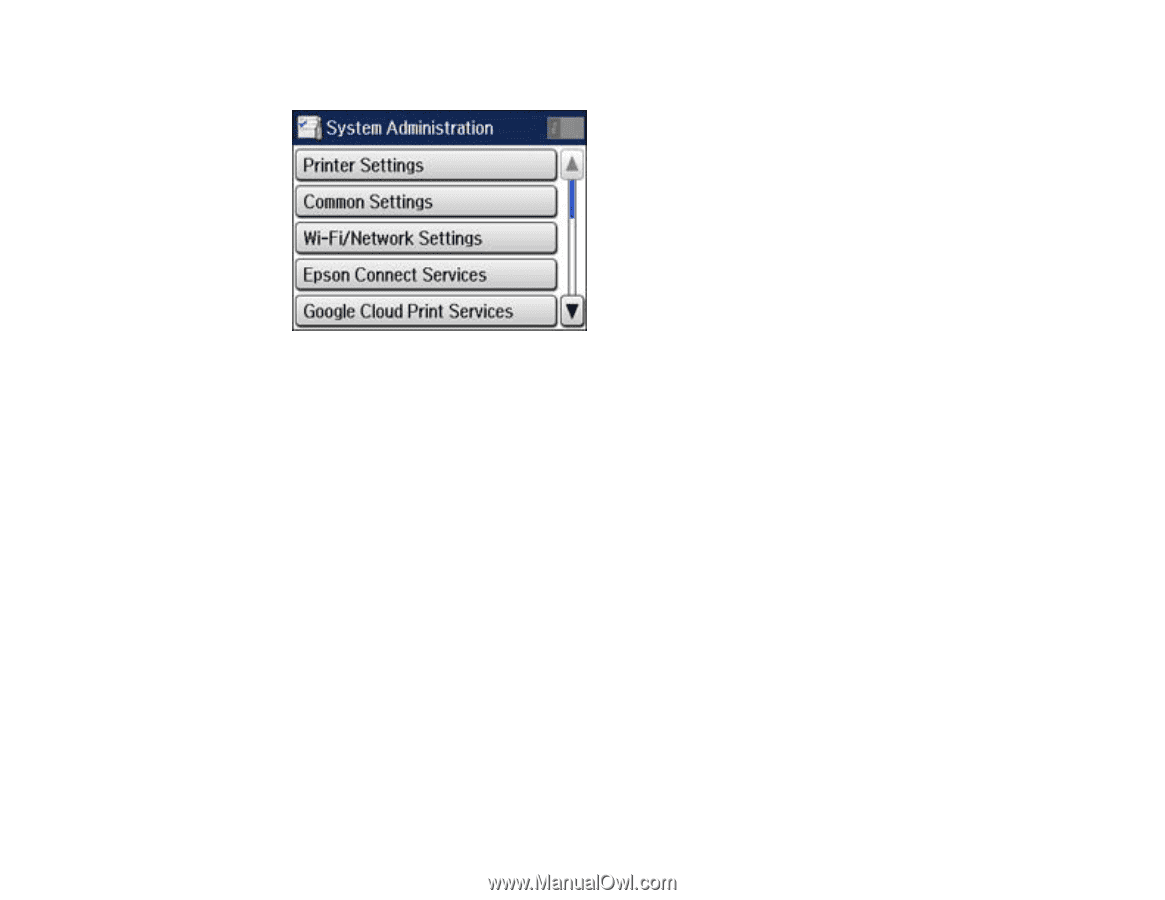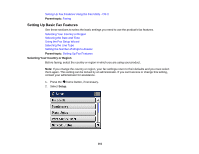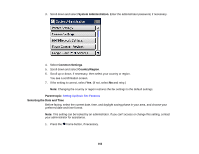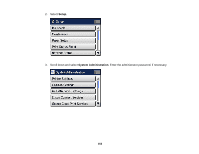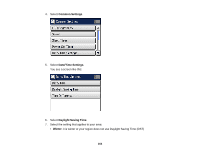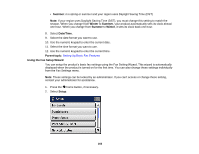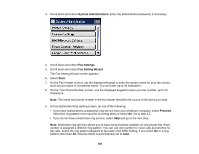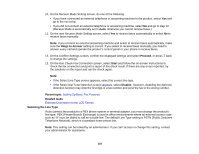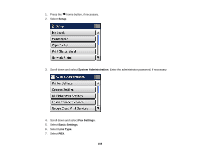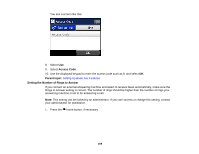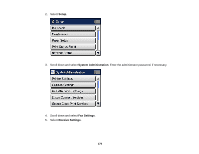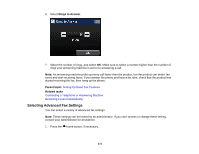Epson WorkForce Pro WF-4630 User Manual - Page 166
System Administration, Fax Settings, Fax Setting Wizard, Start, Proceed
 |
View all Epson WorkForce Pro WF-4630 manuals
Add to My Manuals
Save this manual to your list of manuals |
Page 166 highlights
3. Scroll down and select System Administration. Enter the administrator password, if necessary. 4. Scroll down and select Fax Settings. 5. Scroll down and select Fax Setting Wizard. The Fax Setting Wizard screen appears. 6. Select Start. 7. On the Fax Header screen, use the displayed keypad to enter the sender name for your fax source, such as your name or a business name. You can enter up to 40 characters. 8. On the Your Phone Number screen, use the displayed keypad to enter your fax number, up to 20 characters. Note: The name and phone number in the fax header identifies the source of the faxes you send. 9. On the Distinctive Ring Setting screen, do one of the following: • If you have subscribed to a distinctive ring service from your telephone company, select Proceed. Select the ring pattern to be used for incoming faxes or select On. Go to step 12. • If you do not have a distinctive ring service, select Skip and go to the next step. Note: Distinctive ring services allows you to have several phone numbers on one phone line. Each number is assigned a different ring pattern. You can use one number for voice calls and another for fax calls. Select the ring pattern assigned to fax calls in the DRD Setting. If you select On or a ring pattern other than All, Receive Mode is automatically set to Auto. 166