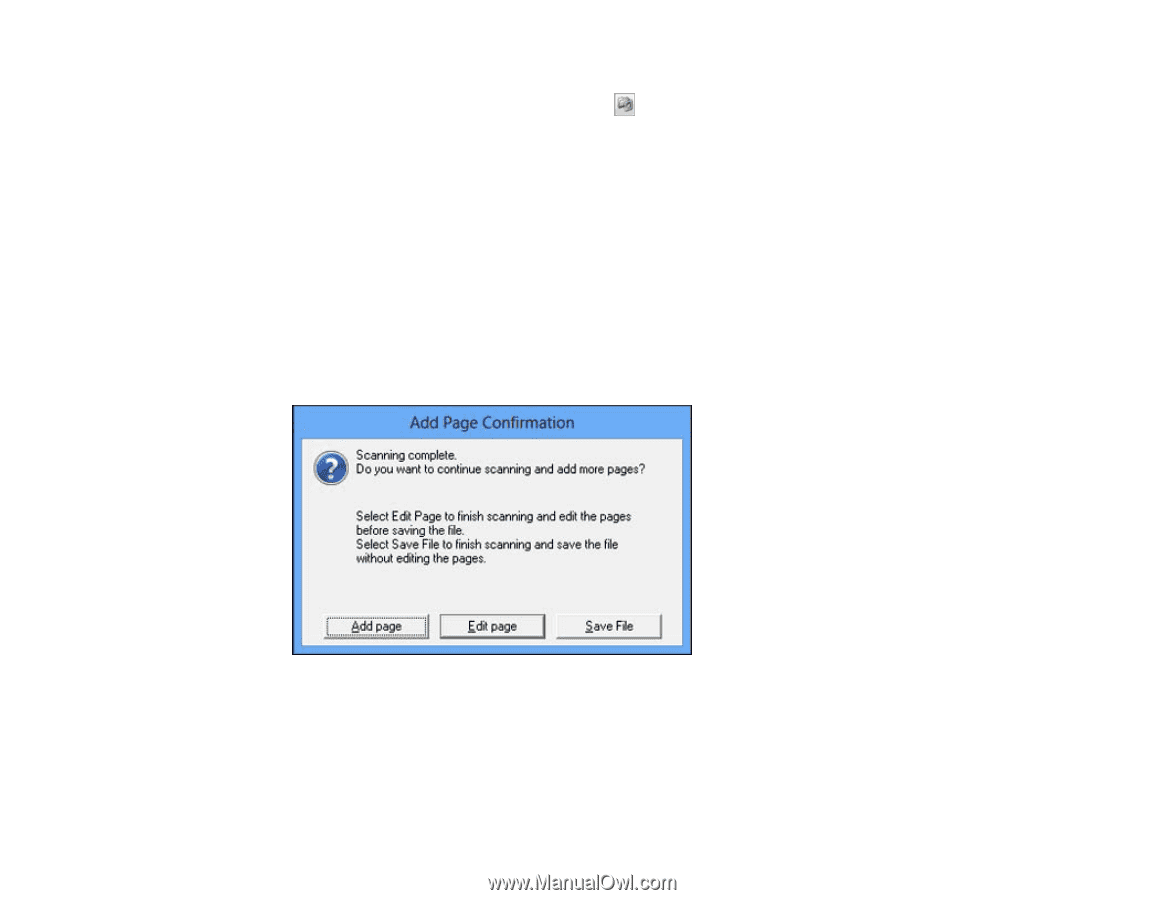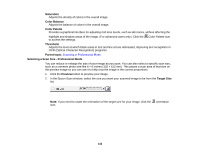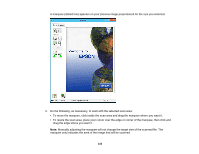Epson WorkForce Pro WF-4630 User Manual - Page 147
Other, Browse, Choose, Options, Multi-TIFF, Save File, Add
 |
View all Epson WorkForce Pro WF-4630 manuals
Add to My Manuals
Save this manual to your list of manuals |
Page 147 highlights
The File Save Settings window may appear after you click Scan on the Epson Scan window. You may also be able to access the window by clicking the icon on the Epson Scan window. 1. Do one of the following to select the folder in which you want to save your scanned image: • Click the button for one of the displayed folders. • Click the Other button, click the Browse or Choose button, and select a folder. 2. If you want to change the default name for your scanned image, click Edit and select the options you want. 3. Select the file format you want to use in the Image Format Type menu. 4. If your file format provides optional settings, click the Options button to select them. 5. Choose any of the optional settings you want to use by selecting their checkboxes. 6. Click OK. If you selected PDF or Multi-TIFF as the Type setting, you see this window after Epson Scan scans your document: 7. Choose one of the following options on the screen: • If you are scanning only one page, click Save File. • If you need to scan additional pages in a document, click Add page. Place additional pages on the product for scanning, click Scan, and repeat until you have scanned all the pages. When you are finished, click Save File. 147