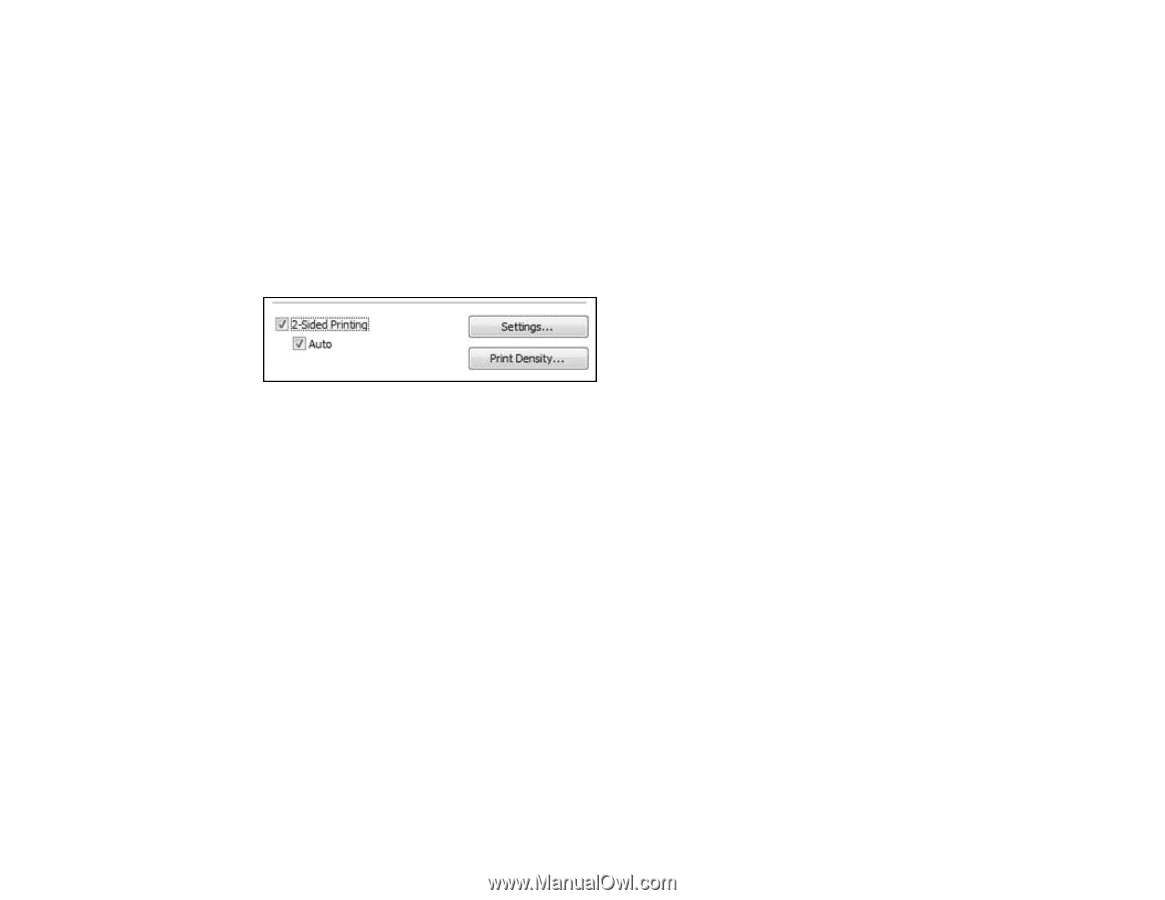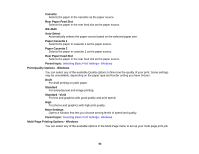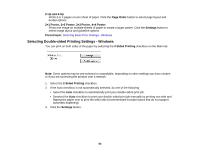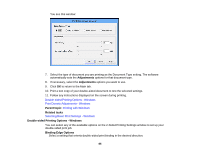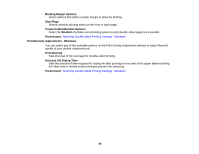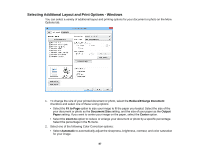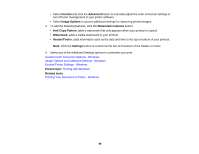Epson WorkForce Pro WF-4630 User Manual - Page 83
Selecting Double-sided Printing Settings - Windows, Up and 4-Up, Order, 2×1 Poster, Settings
 |
View all Epson WorkForce Pro WF-4630 manuals
Add to My Manuals
Save this manual to your list of manuals |
Page 83 highlights
2-Up and 4-Up Prints 2 or 4 pages on one sheet of paper. Click the Page Order button to select page layout and border options. 2×1 Poster, 2×2 Poster, 3×3 Poster, 4×4 Poster Prints one image on multiple sheets of paper to create a larger poster. Click the Settings button to select image layout and guideline options. Parent topic: Selecting Basic Print Settings - Windows Selecting Double-sided Printing Settings - Windows You can print on both sides of the paper by selecting the 2-Sided Printing checkbox on the Main tab. Note: Some options may be pre-selected or unavailable, depending on other settings you have chosen or if you are accessing the product over a network. 1. Select the 2-Sided Printing checkbox. 2. If the Auto checkbox is not automatically selected, do one of the following: • Select the Auto checkbox to automatically print your double-sided print job. • Deselect the Auto checkbox to print your double-sided print job manually by printing one side and flipping the paper over to print the other side (recommended for paper types that do not support automatic duplexing). 3. Click the Settings button. 83