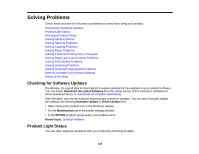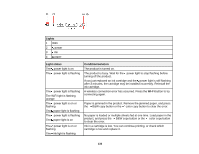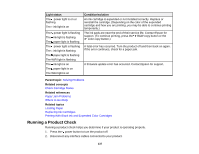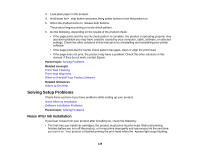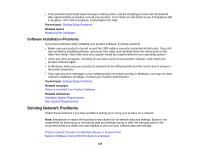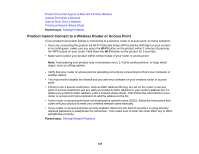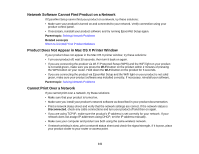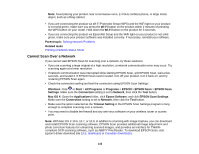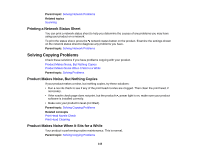Epson XP-200 User Guide - Page 138
Solving Setup Problems, Noise After Ink Installation
 |
View all Epson XP-200 manuals
Add to My Manuals
Save this manual to your list of manuals |
Page 138 highlights
3. Load plain paper in the product. 4. Hold down the stop button and press the power button to turn the product on. 5. When the product turns on, release both buttons. The product begins printing a nozzle check pattern. 6. Do the following, depending on the results of the product check: • If the page prints and the nozzle check pattern is complete, the product is operating properly. Any operation problem you may have could be caused by your computer, cable, software, or selected settings. Check the other solutions in this manual or try uninstalling and reinstalling your printer software. • If the page prints but the nozzle check pattern has gaps, clean or align the print head. • If the page does not print, the product may have a problem. Check the other solutions in this manual. If they do not work, contact Epson. Parent topic: Solving Problems Related concepts Print Head Cleaning Print Head Alignment When to Uninstall Your Product Software Related references Where to Get Help Solving Setup Problems Check these sections if you have problems while setting up your product. Noise After Ink Installation Software Installation Problems Parent topic: Solving Problems Noise After Ink Installation If you hear noises from your product after installing ink, check the following: • The first time you install ink cartridges, the product must prime its print head. Wait until priming finishes before you turn off the product, or it may prime improperly and use excess ink the next time you turn it on. Your product is finished priming the print head when the power light stops flashing. 138