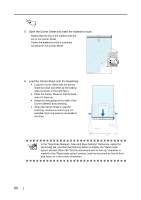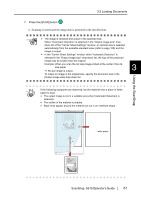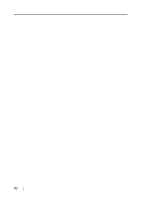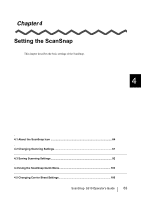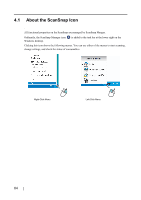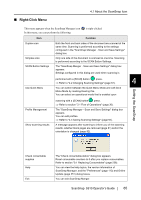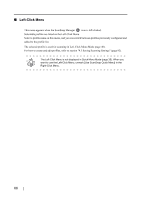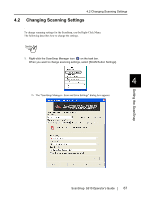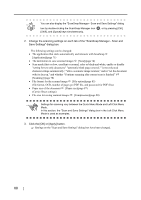Fujitsu S510 Operator's Guide - Page 85
Right-Click Menu, 1 About the ScanSnap Icon, ScanSnap, S510 Operator's Guide - replacement
 |
UPC - 097564307218
View all Fujitsu S510 manuals
Add to My Manuals
Save this manual to your list of manuals |
Page 85 highlights
■ Right-Click Menu 4.1 About the ScanSnap Icon This menu appears when the ScanSnap Manager icon S is right-clicked. In this menu, you can perform the following: Item Function Duplex scan Simplex scan SCAN Button Settings Both the front and back sides of the document are scanned at the same time. Scanning is performed according to the settings configured in the "ScanSnap Manager - Scan and Save Settings" dialog box. Only one side of the document is scanned at one time. Scanning is performed according to the SCAN Button Settings. The "ScanSnap Manger - Scan and Save Settings" dialog box appears. Settings configured in this dialog are used when scanning is Use Quick Menu performed with a [SCAN] button press. ⇒ Refer to "4.2 Changing Scanning Settings" (page 67). 4 You can switch between the Quick Menu Mode and Left-Click Menu Mode by marking/clearing this. You can select an operational mode that is enabled upon Setting the ScanSnap Profile Management Show scanning results scanning with a [SCAN] button press. ⇒ Refer to section "3.1 Flow of Operations" (page 30). The "ScanSnap Manager - Scan and Save Settings" dialog box appears. You can edit profiles. ⇒ Refer to "4.3 Saving Scanning Settings" (page 92). A message appears after scanning to inform you of the scanning results, whether blank pages are removed (page 81) and/or the orientation is changed (page 82). Check consumable supplies Help Exit The "Check consumable status" dialog box appears. Reset consumable counters to 0 after you replace consumables. Refer to section "9.1 Replacing Consumables" (page 238). You can view the Help topics, the version information of ScanSnap Manager, and the "Preferences" (page 113) and Online Update (page 251) dialog boxes. You can exit ScanSnap Manger. ScanSnap S510 Operator's Guide 65