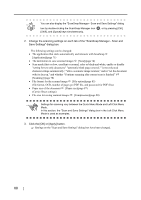Fujitsu S510 Operator's Guide - Page 93
Changing Scanning Settings, ScanSnap, S510 Operator's Guide, <To remove an application>
 |
UPC - 097564307218
View all Fujitsu S510 manuals
Add to My Manuals
Save this manual to your list of manuals |
Page 93 highlights
4.2 Changing Scanning Settings • Click the [Browse] button to select an executable file (.exe) or a shortcut file (.lnk). ⇒ The path to the selected application is displayed in the "Application Path" field. • Type in a name for the newly selected application. ⇒ The application name is displayed in the "Application" drop-down list. 3) When you have finished the procedure, click the [OK] button. 4) In the dialog box below, the new application appears in the list. Click the [Close] button to close the window. Setting the ScanSnap 4 Select an application that handles JPEG (*.jpg) and/or PDF (*.pdf) file format. HINT Scanned images cannot be displayed properly unless either of these file formats is supported. Depending on applications, password-protected or text-recognized (process through OCR) PDF files may not be opened. You can check whether the selected application handles the above file formats by doing the following: Example: Check that the selected application handles the JPEG file format> 1. Create a shortcut to the application you want to add. 2. Drag a file in JPEG format (*.jpg) onto the shortcut (drag-and-drop action). ⇒ If the application starts up and the file opens, the application handles the JPEG file formats. 1) Select an application you want to remove in the "Add or remove application" window, and then click the [Remove] button. 2) The confirmation message appears. Click the [Yes] button to remove the application. 3) Make sure that the application is removed, and then click the [Close] button. 1) Select an application you want to change settings (path/name) for in the "Add or remove application" window, and then click the [Change] button. 2) The "Application Settings" dialog box appears. Change the desired items. 3) After you make changes, click the [OK] button. 4) In the "Add or remove application" window, the application appears with a new name if you change the name. Click the [Close] button to close the window. ScanSnap S510 Operator's Guide 73