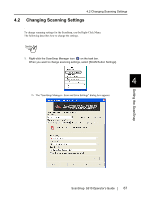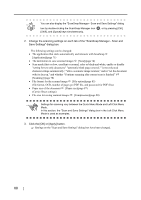Fujitsu S510 Operator's Guide - Page 92
Applications Settings] button, Add or Remove] button
 |
UPC - 097564307218
View all Fujitsu S510 manuals
Add to My Manuals
Save this manual to your list of manuals |
Page 92 highlights
• Only the installed applications are selectable. HINT • If you select "No application is started (Save to File)," the scanned image is saved to file, but this operation is transparent to you. Scanning results (scanned images) are not displayed. Select this when you do not want to view the scanned image every time a document is scanned. • When you select "CardMinder " in the "Application" drop-down list on the [Application] tab, the [Save], [File option], [Paper size], and [Compression] tabs are hidden. • When CardMinder is active, the application selected in the "Application" drop- down list on the [Application] tab automatically switches to CardMInder. When ScanSnap Organizer is active, the application selected in the "Application" drop-down list on the [Application] tab automatically switches to ScanSnap Organizer. When either of those applications is deactivated, the application selected in the "Application" drop-down list on the [Application] tab switches to the previously selected application. ■ [Applications Settings] button This button only appears when "Scan2E-mail" or "Scan2Print" is selected in the "Application" list. With this button, you can change the settings of the selected application. ■ [Add or Remove] button Applications can be added to or removed from the "Application" list. Click the [Add or Remove] button to displayed the dialog box below. (Up to 10 applications can be added.) 1) Click the [Add] button. 2) The dialog box below appears. 72