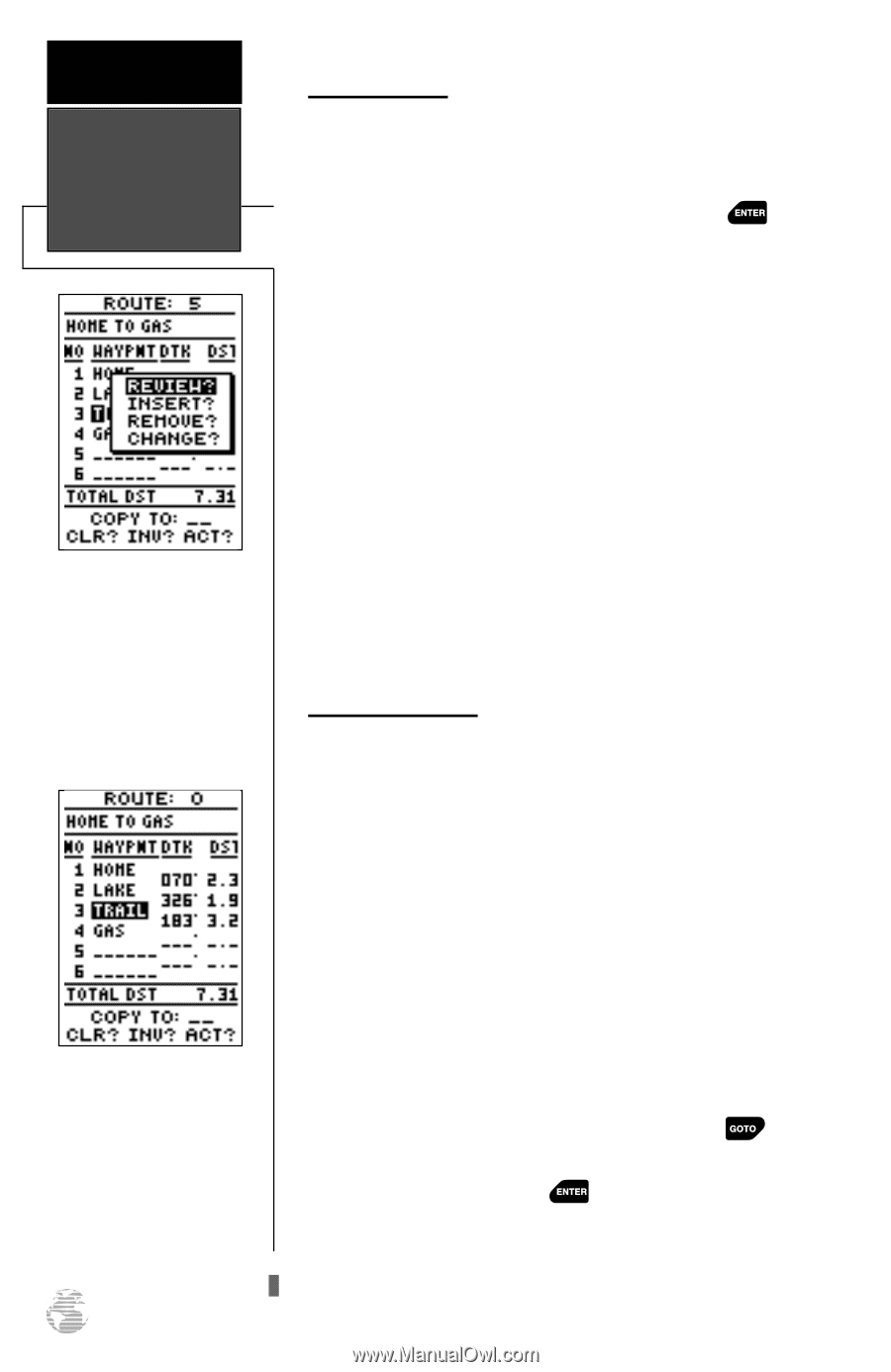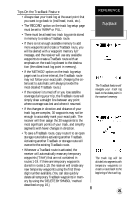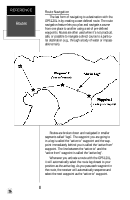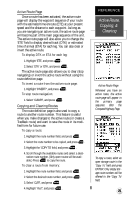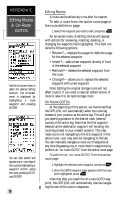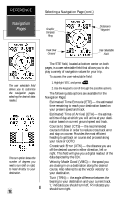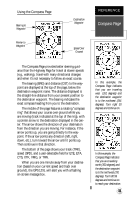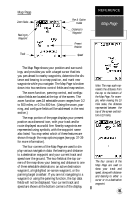Garmin GPS 12XL Owner's Manual (Software Version 4.0 and above) - Page 34
Editing Routes, & On-Route, GOTO's
 |
UPC - 753759007034
View all Garmin GPS 12XL manuals
Add to My Manuals
Save this manual to your list of manuals |
Page 34 highlights
REFERENCE Editing Routes & On-Route GOTO's Use the on-screen menu to select the desired editing function. The on-screen menu is displayed by highlighting a route waypoint and pressing ENTER.. You can 'skip ahead' and bypass one or more legs of the route by highlighting a waypoint further along the route, pressing GOTO and ENTER. 30 Editing Routes A route can be edited any time after its creation. To edit a route from the active route page or the route definition page: 1. Select the waypoint you want to edit, and press . An on-screen menu of editing choices will appear, with options for reviewing, inserting, deleting, or changing the waypoint field highlighted. This field contains the following options: • Review?- displays the waypoint definition page for the selected waypoint • Insert?- adds a new waypoint directly in front of the selected waypoint • Remove?- deletes the selected waypoint from the route • Change?- allows you to replace the selected waypoint with a new waypoint Note: Editing the original storage route will not affect route 0. If you want to save an edited version of route 0, save it to an open storage route. On-Route GOTOs At the beginning of this section, we mentioned that the GPS 12XL will automatically select the route leg closest to your position as the active leg. This will give you steering guidance to the desired track (desired course) of the active leg. Note that the first waypoint selected as the destination waypoint will be along the route leg closest to your present position. This may mean you're not navigating to the first waypoint in the active route-you may even be navigating to the last. You can manually navigate a route out of sequence at any time (bypassing one or more interim waypoints) by perform an "on-route GOTO" from the active route page. To perform an "on-route GOTO" from the active route page: 1. Highlight the desired route waypoint, and press . 2. Once the GOTO waypoint page appears with the waypoint highlighted, press . Note that after you reach the on-route GOTO waypoint, the GPS 12XL will automatically resume navigating the rest of the route in sequence.