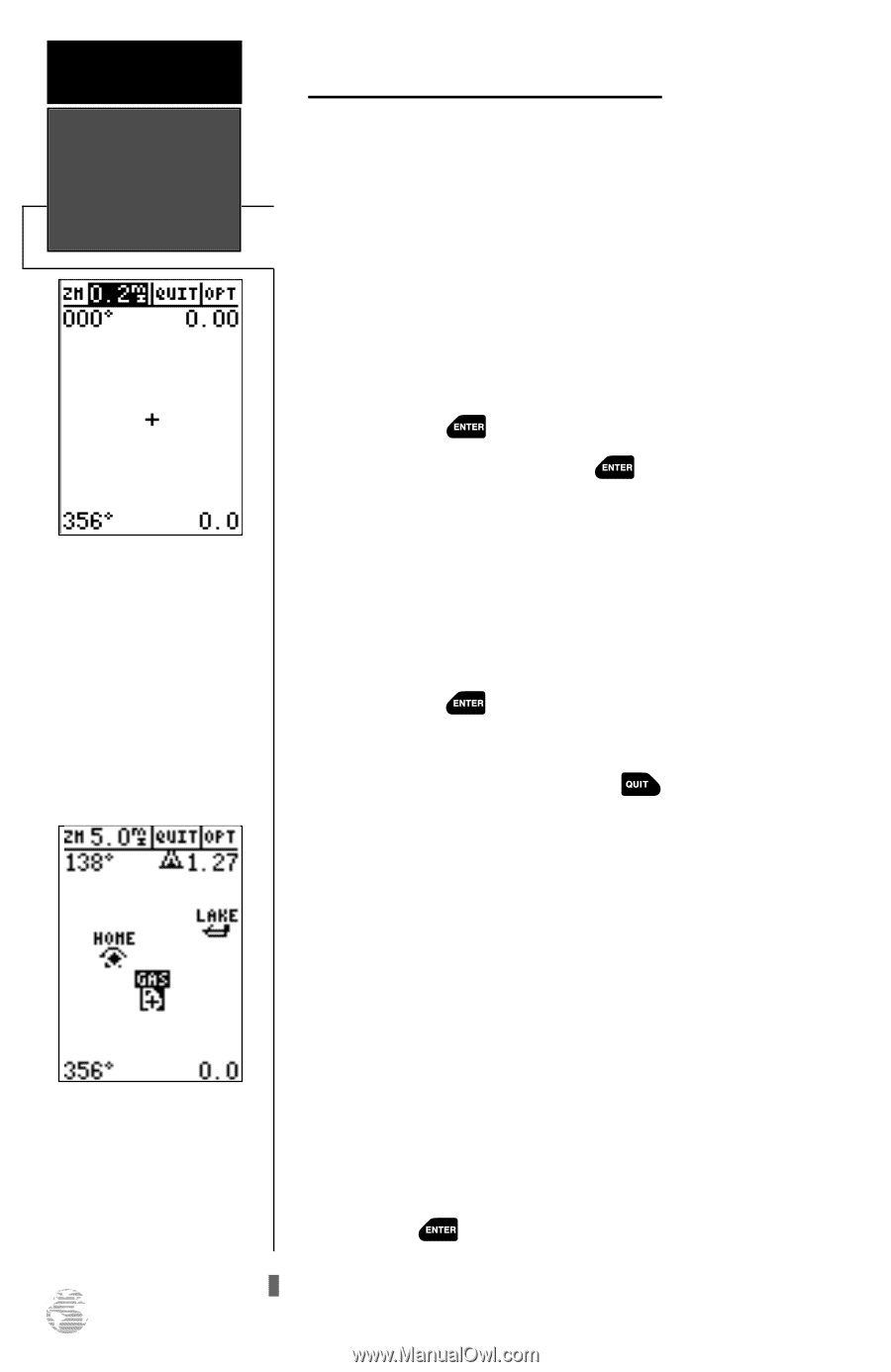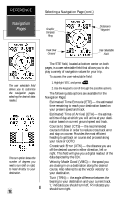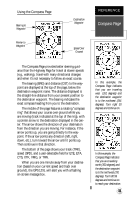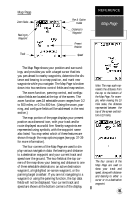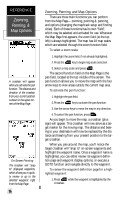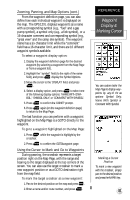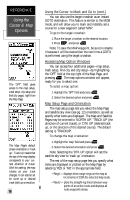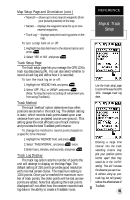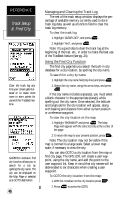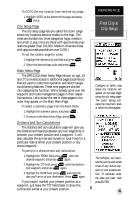Garmin GPS 12XL Owner's Manual (Software Version 4.0 and above) - Page 40
Zooming, Panning, &, Map Options
 |
UPC - 753759007034
View all Garmin GPS 12XL manuals
Add to My Manuals
Save this manual to your list of manuals |
Page 40 highlights
REFERENCE Zooming, Panning, & Map Options A crosshair will appear when you activate the pan function. The distance and direction of the crosshair from your current position is shown in the upper cor ners of the Map Page. On-Screen Pointing The crosshair will "snap to" displayed waypoints, which allows you to quickly review or go to the selected waypoint right from the Map Page. 36 Zooming, Panning, and Map Options There are three main functions you can perform from the Map Page- zooming, pointing & panning, and options (changing the map/track setup and finding cities). Each of these functions has its own "field", which may be selected and activated for use. Whenever the Map Page first appears, the zoom field (at the top left) is always highlighted. The map has 18 map scales which are selected through the zoom function field. To select a zoom scale: 1. Highlight the zoom field, if not already highlighted. 2. Press the key to begin map scale selection. 3. Select a map scale and press . The second function field on the Map Page is the pan field, located at the top middle of the screen. The pan function allows you to move the map with the four arrow keys to view areas outside the current map area. To activate the pan function: 1. Highlight the pan field. 2. Press the key to activate the pan function. 3. Use the arrow keys to move the map in any direction. 4. To cancel the pan function, press . As you begin to move the map, a crosshair (plus sign) will appear. This crosshair will now serve as a target marker for the moving map. The distance and bearing to your destination will now be replaced by the distance and bearing from your present position to the target crosshair. When you pan around the map, you'll notice the target crosshair will "snap to" on-screen waypoints and highlight the waypoint name. Once a waypoint name is highlighted, you can either review its waypoint definition page and waypoint display options, or execute a GOTO function and navigate directly to the waypoint. To review the waypoint definition page for a highlighted waypoint: 1. Press while the waypoint is highlighted by the crosshair.