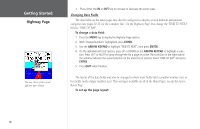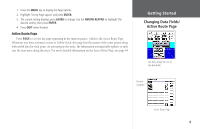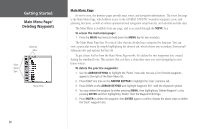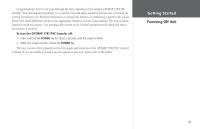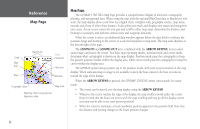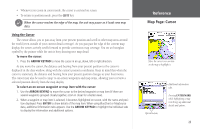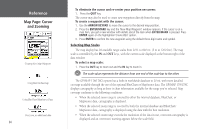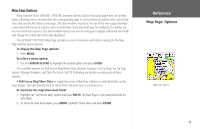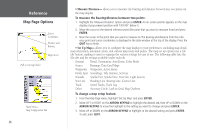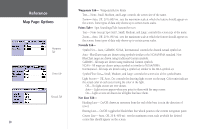Garmin GPSMAP 178C Owners Manual - Page 33
Map Cursor, To move the cursor, To select an on-screen waypoint or map item with the cursor
 |
UPC - 753759043544
View all Garmin GPSMAP 178C manuals
Add to My Manuals
Save this manual to your list of manuals |
Page 33 highlights
• Whenever you zoom in cursor mode, the cursor is centered on screen. • To return to position mode, press the QUIT key. F When the cursor reaches the edge of the map, the unit may pause as it loads new map data. Using the Cursor The cursor allows you to pan away from your present position and scroll to other map areas around the world (even outside of your current detail coverage). As you pan past the edge of the current map display, the screen actively scrolls forward to provide continuous map coverage. You see an hourglass symbol by the pointer while the unit is busy drawing new map detail. To move the cursor: 1. Press the ARROW KEYPAD to move the cursor in an up, down, left or right direction. As you move the cursor, the distance and bearing from your present position to the cursor is displayed in the data window, along with the cursor's position coordinates. Keep in mind that when the cursor is stationary, the distance and bearing from your present position changes as your boat moves. The cursor may also be used to 'snap' to on-screen waypoints and map items, allowing you to review a selected position directly from the map display. To select an on-screen waypoint or map item with the cursor: 1. Use the ARROW KEYPAD to move the cursor to the desired waypoint or map item (if there are several waypoints grouped closely together, zoom in closer for a better view). 2. When a waypoint or map item is selected, it becomes highlighted on screen, with the name and posi- tion displayed. Press ENTER to show details of the map item. When using BlueChart or MapSource data, additional information tabs appears. Use the ARROW KEYPAD to highlight the individual tabs to display the information and additional options. Reference Map Page: Cursor Move the cursor over an item on the map to highlight it. Option buttons Additional information tabs. Pressing ENTER/MARK while highlighting a map item brings up additional details and options. 23