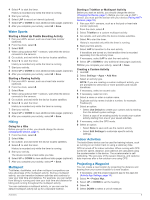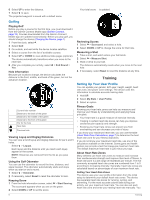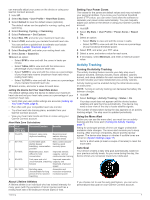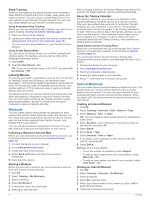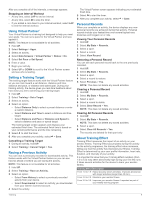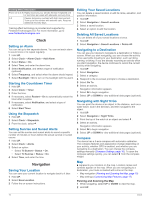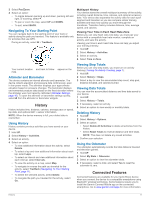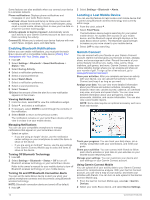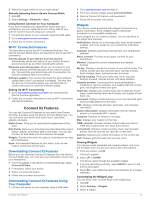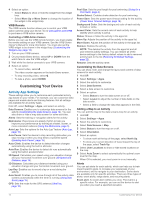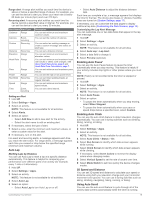Garmin tactix Bravo Owner s Manual PDF - Page 14
Clock, Navigation
 |
View all Garmin tactix Bravo manuals
Add to My Manuals
Save this manual to your list of manuals |
Page 14 highlights
Training Effect Description From 4.0 to 4.9 Highly improves your aerobic fitness if repeated one or two times per week with adequate recovery time. 5.0 Causes temporary overload with high improvement. Train up to this number with extreme care. Requires additional recovery days. Training effect technology is provided and supported by Firstbeat Technologies Ltd. For more information, go to www.firstbeattechnologies.com. Clock Setting an Alarm You can set up to ten separate alarms. You can set each alarm to sound once or to repeat regularly. 1 Hold UP. 2 Select Clock > Alarm Clock > Add Alarm. 3 Select Status > On. 4 Select Time, and enter the alarm time. 5 Select Notification, and select a type of notification (optional). 6 Select Frequency, and select when the alarm should repeat. 7 Select Backlight > On to turn on the backlight with the alarm. Starting the Countdown Timer 1 Hold UP. 2 Select Clock > Timer. 3 Enter the time. 4 If necessary, select Restart > On to automatically restart the timer after it expires. 5 If necessary, select Notification, and select a type of notification. 6 Select Start Timer. Using the Stopwatch 1 Hold UP. 2 Select Clock > Stopwatch. 3 From the clock, select . Setting Sunrise and Sunset Alerts You can set the sunrise and sunset alerts to sound a specific number of minutes or hours before the actual sunrise or sunset occurs. 1 Hold UP. 2 Select Clock > Alerts. 3 Select an option: • Select Til Sunset > Status > On. • Select Til Sunrise > Status > On. 4 Select Time, and enter the time. Navigation Saving Your Location You can save your current location to navigate back to it later. 1 Hold UP. 2 Select Save Location. 3 Follow the on-screen instructions. Editing Your Saved Locations You can delete a saved location or edit its name, elevation, and position information. 1 Hold UP. 2 Select Navigation > Saved Locations. 3 Select a saved location. 4 Select an option to edit the location. Deleting All Saved Locations You can delete all of your saved locations at once. 1 Hold UP. 2 Select Navigation > Saved Locations > Delete All. Navigating to a Destination You can use your device to navigate to a destination or follow a course. When you start navigating, you can choose the activity to be used while traveling to your destination, such as hiking, running, or biking. If you are already recording an activity when you start navigation, the device continues to record the current activity while navigating. 1 Hold UP. 2 Select Navigation. 3 Select a category. 4 Respond to the on-screen prompts to choose a destination. 5 Select Go To. 6 Select an activity. Navigation information appears. 7 Select to begin navigation. 8 Select UP or DOWN to view additional data pages (optional). Navigating with Sight 'N Go You can point the device at an object in the distance, such as a water tower, lock in the direction, and then navigate to the object. 1 Hold UP. 2 Select Navigation > Sight 'N Go. 3 Point the top of the watch at an object and select . 4 Select an activity. Navigation information appears. 5 Select to begin navigation. 6 Select UP or DOWN to view additional data pages (optional). Compass The device has a 3-axis compass with automatic calibration. The compass features and appearance change depending on your activity, whether GPS is enabled, and whether you are navigating to a destination. You can change the compass settings manually (Compass Settings, page 16). To open the compass settings quickly, you can select from the compass widget. Map represents your location on the map. Location names and symbols appear on the map. When you are navigating to a destination, your route is marked with a line on the map. • Map navigation (Panning and Zooming the Map, page 10) • Map settings (Customizing Map Features, page 17) Panning and Zooming the Map 1 While navigating, select UP or DOWN to view the map. 2 Hold UP. 10 Clock