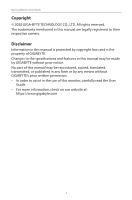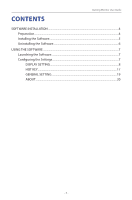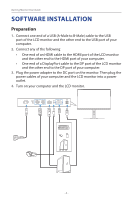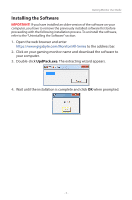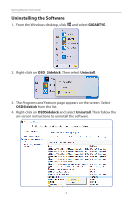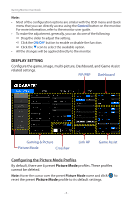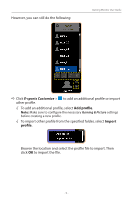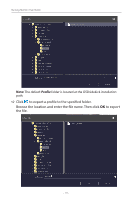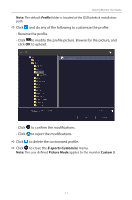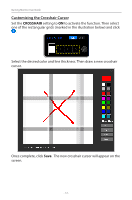Gigabyte G27QC OSD Sidekick User Guide - Page 7
USING THE SOFTWARE, Launching the Software, Configuring the Settings
 |
View all Gigabyte G27QC manuals
Add to My Manuals
Save this manual to your list of manuals |
Page 7 highlights
Gaming Monitor User Guide USING THE SOFTWARE Launching the Software IMPORTANT! Before launching the software, make sure your computer is connected to the LCD monitor through a USB cable as described in step 1 in "Preparation" on page 4. After the driver installation is complete, the OSD Sidekick software shortcut icon appears on the desktop. Double-click the icon to launch the software. Note: The first time you open the OSD Sidekick software, you need to run it as an administrator. To do so, right-click OSD_Sideclick in > GIGABYTE folder, and select More > Run as administrator. Then launch the software. Configuring the Settings Using the OSD Sidekick software, you can configure the advanced settings for the monitor. - 7 -
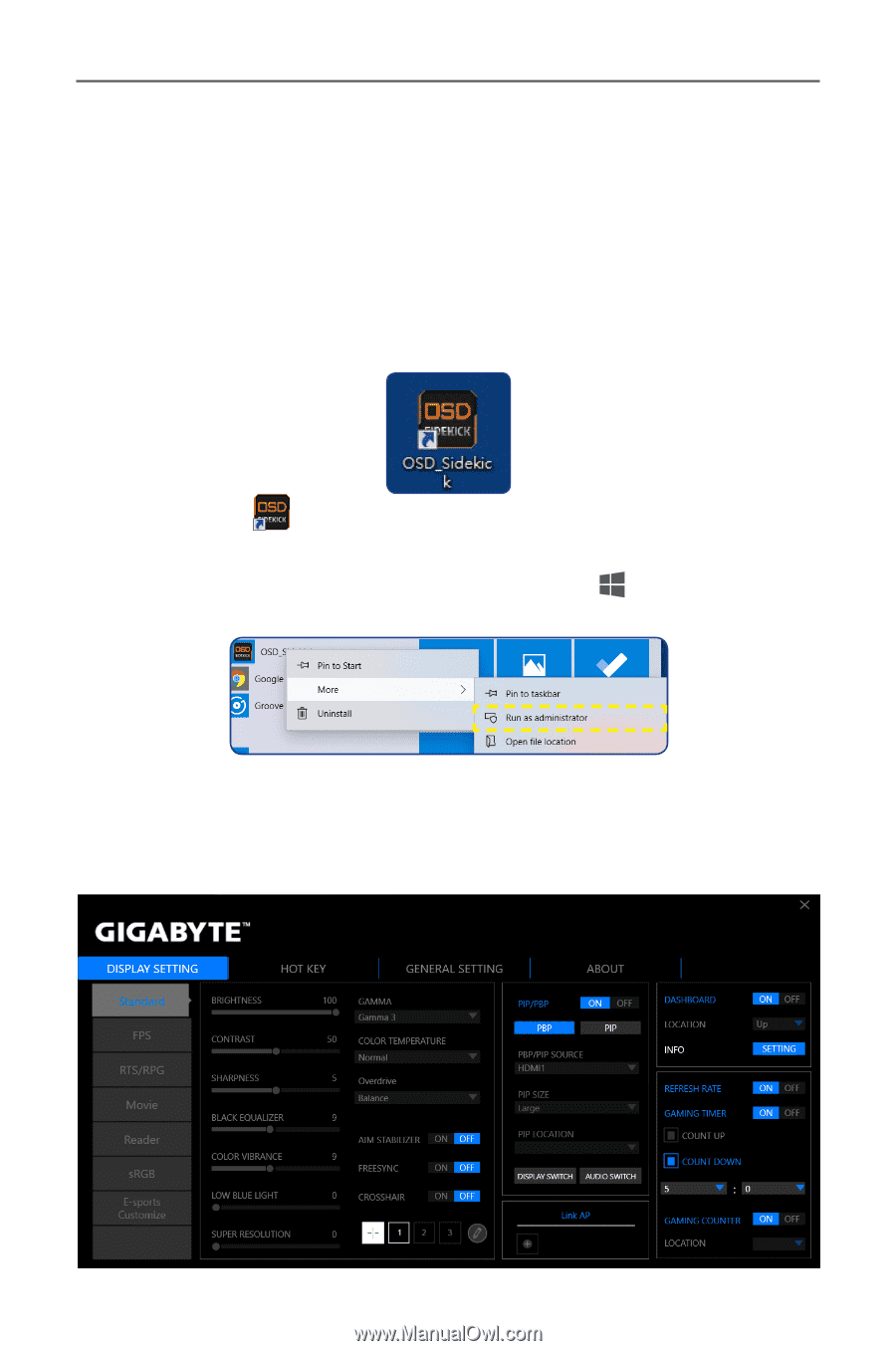
- 7 -
Gaming Monitor User Guide
USING THE SOFTWARE
Launching the Software
IMPORTANT!
Before launching the software, make sure your computer is
connected to the LCD monitor through a USB cable as described in step 1 in
“Preparation” on page 4.
After the driver installation is complete, the OSD Sidekick software
shortcut icon appears on the desktop.
Double-click the
icon to launch the software.
Note:
The first time you open the OSD Sidekick software, you need to run it as
an administrator. To do so, right-click
OSD_Sideclick
in
>
GIGABYTE
folder,
and select More > Run as administrator. Then launch the software.
Configuring the Settings
Using the OSD Sidekick software, you can configure the advanced
settings for the monitor.