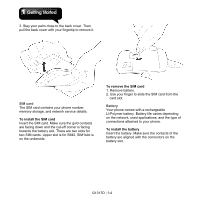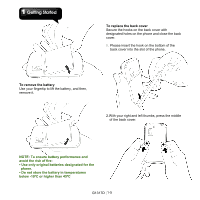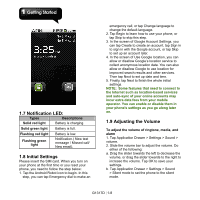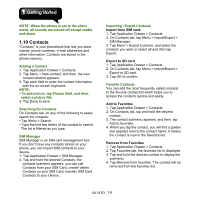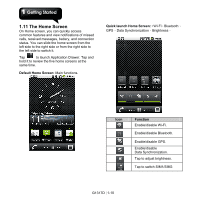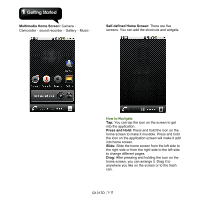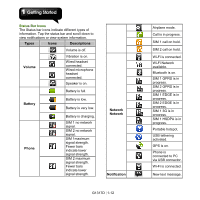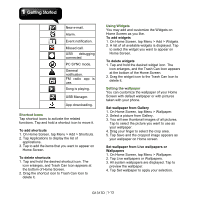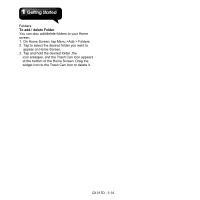Gigabyte GSmart G1317D User Manual - GSmart G1317D English Version - Page 17
Contacts, Searching for Contacts
 |
View all Gigabyte GSmart G1317D manuals
Add to My Manuals
Save this manual to your list of manuals |
Page 17 highlights
NOTE: When the phone is set to the silent mode, all sounds are turned off except media and alarm. 1.10 Contacts "Contacts" is your phonebook that lets you store names, phone numbers, e-mail addresses and other information. Contacts are stored in the phone memory. Adding a Contact 1. Tap Application Drawer > Contacts. 2. Tap Menu > New contact, and then, the new contact window appears. 3. Tap each field to enter the contact information with the on-screen keyboard. NOTE: • To add picture, tap Picture field, and then, select a picture file. 4. Tap Done to save. Searching for Contacts On Contacts tab, do any of the following to easily search for contacts: • Tap Menu > Search. • Type the first few letters of the contact to search. The list is filtered as you type. SIM Manager SIM Manager is an SIM card management tool. If you don't have any contacts stored on your phone, you can import SIM contacts to your device. 1. Tap Application Drawer > SIM Manager. 2. Tap and hold the desired Contacts, the contacts submenu appears, you can call Contacts from your SIM Card, create/ delete Contacts on your SIM Card, transfer SIM Card Contacts to your Device. Importing / Export Contacts Import from SIM card. 1. Tap Application Drawer > Contacts. 2. On Contacts tab, tap Menu > Import/Export > SIM Manager. 3. Tap Menu > Export to phone, and select the contacts you want or select all and then tap Export. Export to SD card 1. Tap Application Drawer > Contacts. 2. On Contacts tab, tap Menu > Import/Export > Export to SD card. 3. Tap OK to confirm. Favorite Contacts You can add the most frequently called contacts to the favorite contact list which helps you to access the contacts quickly and easily. Add to Favorites 1. Tap Application Drawer > Contacts. 2. On Contacts tab, tap and hold the desired contact. 3. The contact submenu appears, and then, tap Add to favorites. 4. When you tap the contact, you will find a golden star appears next to the contact name. It means the contact is now in the favorites list. Remove from Favorites 1. Tap Application Drawer > Contacts. 2. Tap Favorites tab, the favorites list is displayed. 3. Tap and hold the desired contact to display the submenu. 4. Tap Remove from favorites. The contact will be removed from the favorites list. G1317D│1-9