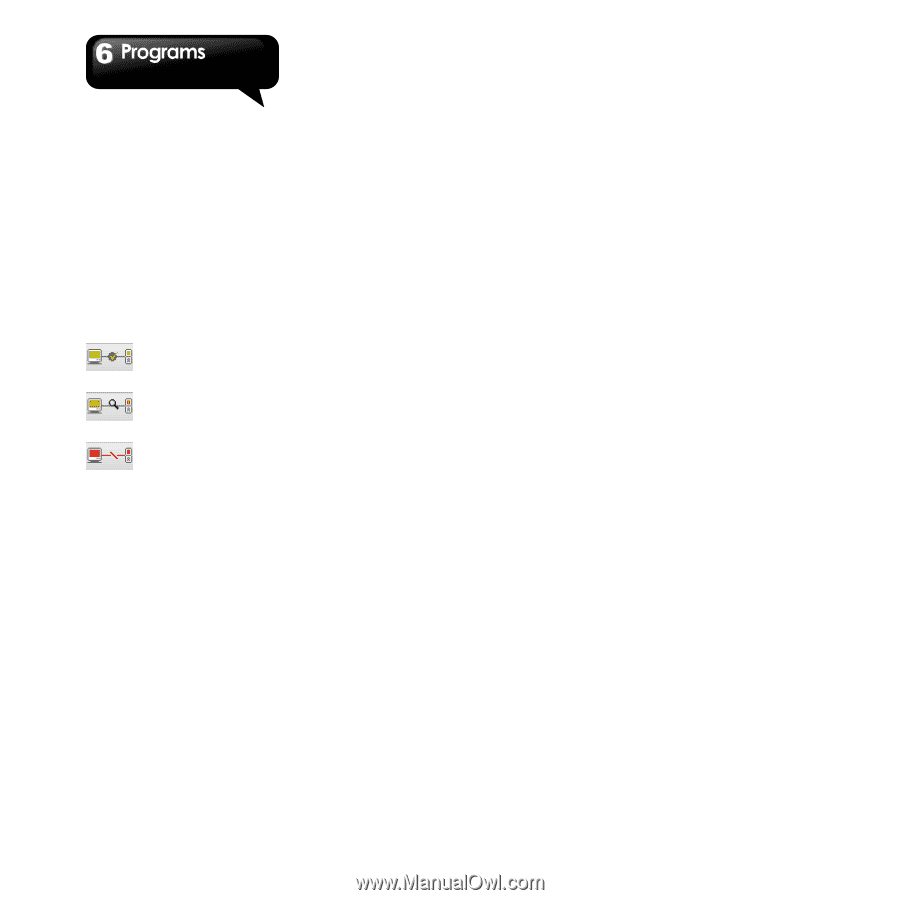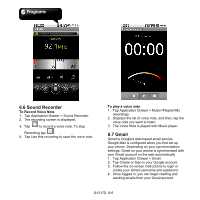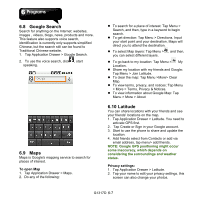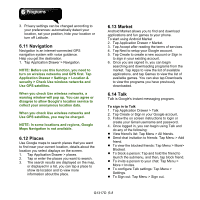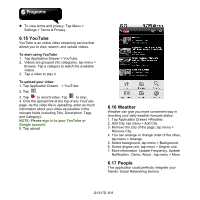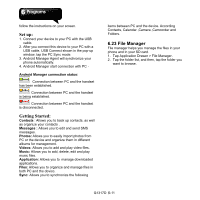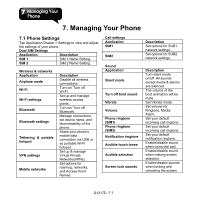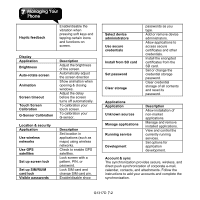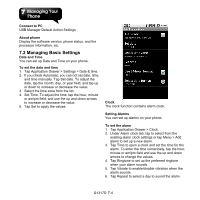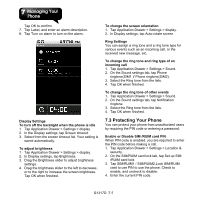Gigabyte GSmart G1317D User Manual - GSmart G1317D English Version - Page 50
Set up, Getting Started, 23 File Manager
 |
View all Gigabyte GSmart G1317D manuals
Add to My Manuals
Save this manual to your list of manuals |
Page 50 highlights
follow the instructions on your screen. Set up: 1. Connect your device to your PC with the USB cable. 2. After you connect this device to your PC with a USB cable, USB Connect shown in the pop-up window, tap the PC Sync mode. 3. Android Manager Agent will synchronize your phone automatically. 4. Android Manager start connection with PC。 Android Manager connection status: Connection between PC and the handset has been established. Connection between PC and the handset is being established. Connection between PC and the handset is disconnected. Getting Started: Contacts : Allows you to back up contacts, as well as organize your contacts . Messages : Allows you to edit and send SMS messages. Photos: Allows you to easily import photos from PC or the device and organize them in different albums for management. Videos: Allows you to add and play video files. Music: Allows you to add, delete, edit and play music files. Application: Allows you to manage downloaded applications. Files: Allows you to organize and manage files in both PC and the device. Sync: Allows you to synchronize the following items between PC and the device. According Contacts, Calendar ,Camera ,Camcorder and Folders. 6.23 File Manager File manager helps you manage the files in your phone and in your SD card. 1. Tap Application Drawer > File Manager. 2. Tap the folder list, and then, tap the folder you want to browse. G1317D│6-11