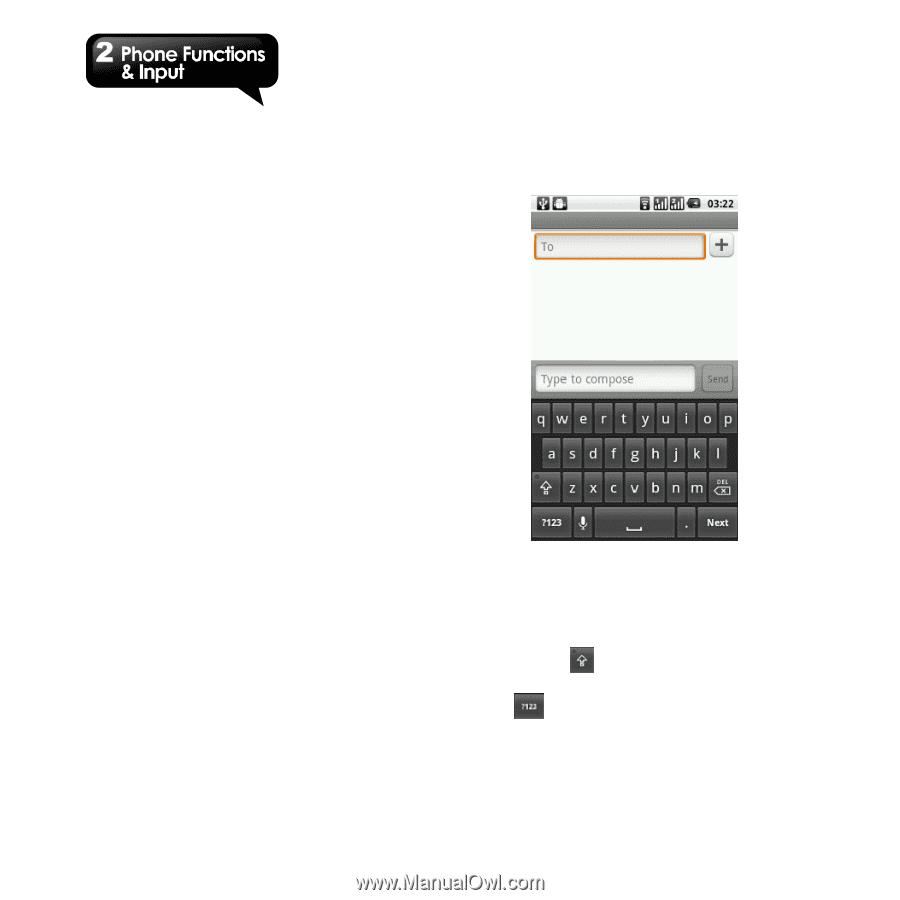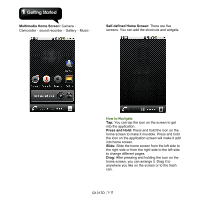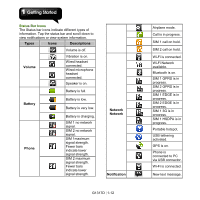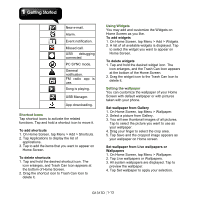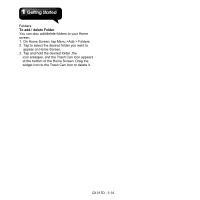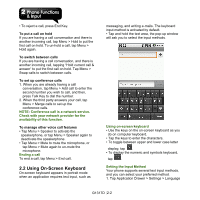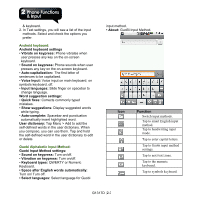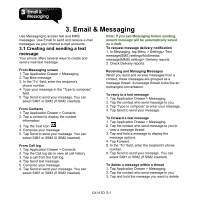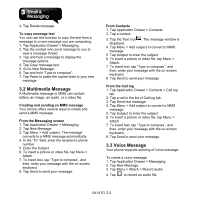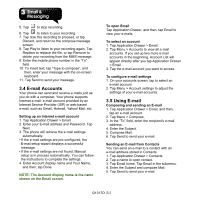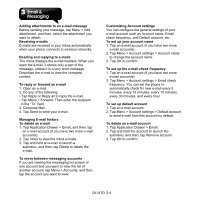Gigabyte GSmart G1317D User Manual - GSmart G1317D English Version - Page 24
Using On-Screen Keyboard, Setting the Input Method
 |
View all Gigabyte GSmart G1317D manuals
Add to My Manuals
Save this manual to your list of manuals |
Page 24 highlights
• To reject a call, press End Key. To put a call on hold If you are having a call conversation and there is another incoming call, tap Menu > Hold to put the first call on hold. To un-hold a call, tap Menu > Hold again. To switch between calls If you are having a call conversation, and there is another incoming call, tapping "Hold current call & answer" to put the first call on hold. Tap Menu > Swap calls to switch between calls. To set up conference calls 1. When you are already having a call conversation, tap Menu > Add call to enter the second number you wish to call, and then, press Talk Key to dial the number. 2. When the third party answers your call, tap Menu > Merge calls to set up the conference calls. NOTE: Conference call is a network service. Check with your network provider for the availability of this function. To manage other voice call features • Tap Menu > Speaker to activate the speakerphone, or tap Menu > Speaker again to deactivate the speakerphone. • Tap Menu > Mute to mute the microphone, or tap Menu > Mute again to un-mute the microphone. Ending a call To end a call, tap Menu > End call. 2.2 Using On-Screen Keyboard On-screen keyboard appears in portrait mode when an application requires text input, such as messaging, and writing e-mails. The keyboard input method is activated by default. • Tap and hold the text area, the pop-up window will ask you to select the input methods. Using on-screen keyboard • Use the keys on the on-screen keyboard as you do on computer keyboard. • Tap the keys to enter the characters. • To toggle between upper and lower case letter display, tap . • To display the numeric and symbols keyboard, tap . Setting the Input Method Your phone supports several text input methods, and you can select your preferred method. 1. Tap Application Drawer > Settings > Language G1317D│2-2