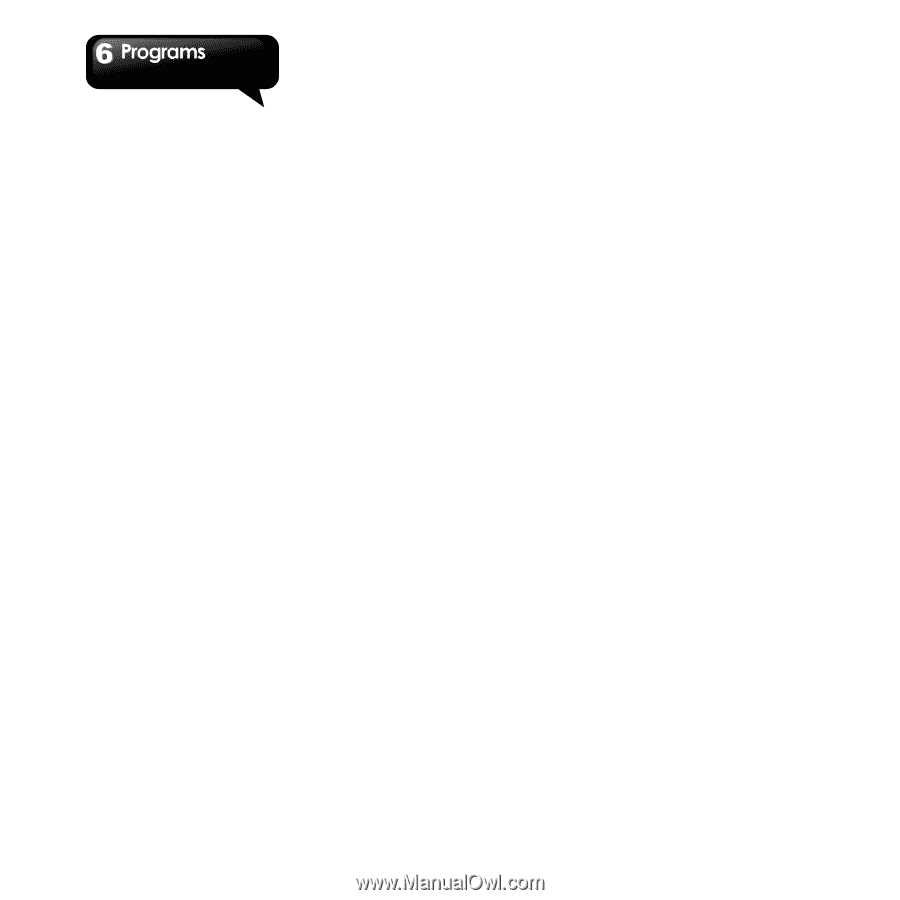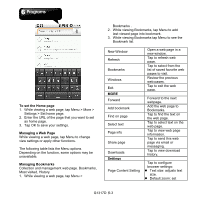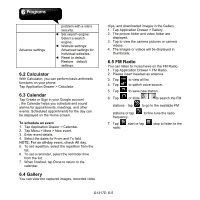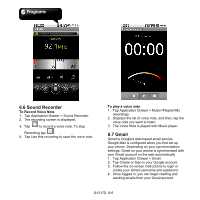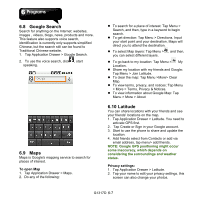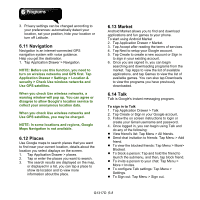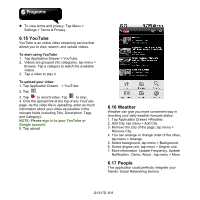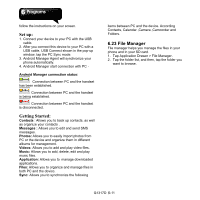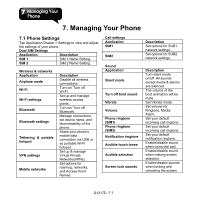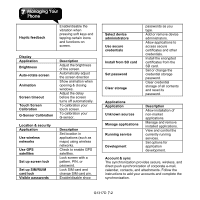Gigabyte GSmart G1317D User Manual - GSmart G1317D English Version - Page 47
Navigation, 12 Places, 13 Market, 14 Talk, Application Drawer > Settings > Location &
 |
View all Gigabyte GSmart G1317D manuals
Add to My Manuals
Save this manual to your list of manuals |
Page 47 highlights
3. Privacy settings can be changed according to your preferences: automatically detect your location, set your position, hide your location or turn off Latitude. 6.11 Navigation Navigation is an internet-connected GPS navigation system with voice guidance. Help you get the destination. 1. Tap Application Drawer > Navigation. NOTE: Before use this function, you need to turn on wireless networks and GPS first. Tap Application Drawer > Settings > Location & security > Check Use wireless networks and Use GPS satellites. When you check Use wireless networks, a warning window will pop up. You can agree or disagree to allow Google's location service to collect your anonymous location data. When you check Use wireless networks and Use GPS satellites, you may be charged. NOTE: In some locations and regions, Google Maps Navigation is not available. 6.12 Places Use Google maps to search places that you want to find near your current location, details about the location you select displays on the screen. 1. Tap Application Drawer > places. 2. Tap or enter the places you want to search. 3. The search results are displayed on the map, or displayed in a list, you can tap a place to show its location and to view more information about the place. 6.13 Market Android Market allows you to find and download applications and fun games to your phone. To start using Android Market 2. Tap Application Drawer > Market. 3. Tap Accept after reading the terms of services. 4. Tap Next to setup your Google account. 5. Tap Create to create a new account or Sign in to sign in your existing account. 6. Once you are signed in, you can begin searching and downloading programs from the market. Tap Apps to view the list of available applications, and tap Games to view the list of available games. You can also tap Downloads to view the programs you have previously downloaded. 6.14 Talk Talk is Google's instant messaging program. To sign in to Talk 1. Tap Application Drawer > Talk. 2. Tap Create or Sign in your Google account. 3. Follow the on screen instructions to login or create your Gmail username and password. 4. Once logged in, you can begin using Talk and do any of the following: View friend's list: Tap Menu > All friends. Send chat invitation to friends: Tap Menu > Add friend. To view the blocked friends: Tap Menu > More> Blocked. To block a person: Tap and hold the friend to launch the submenu, and then, tap block friend. To invite a person to your chat: Tap Menu > More > Invites. To configure Talk settings: Tap Menu > Settings. To Sign out: Tap Menu > Sign out. G1317D│6-8