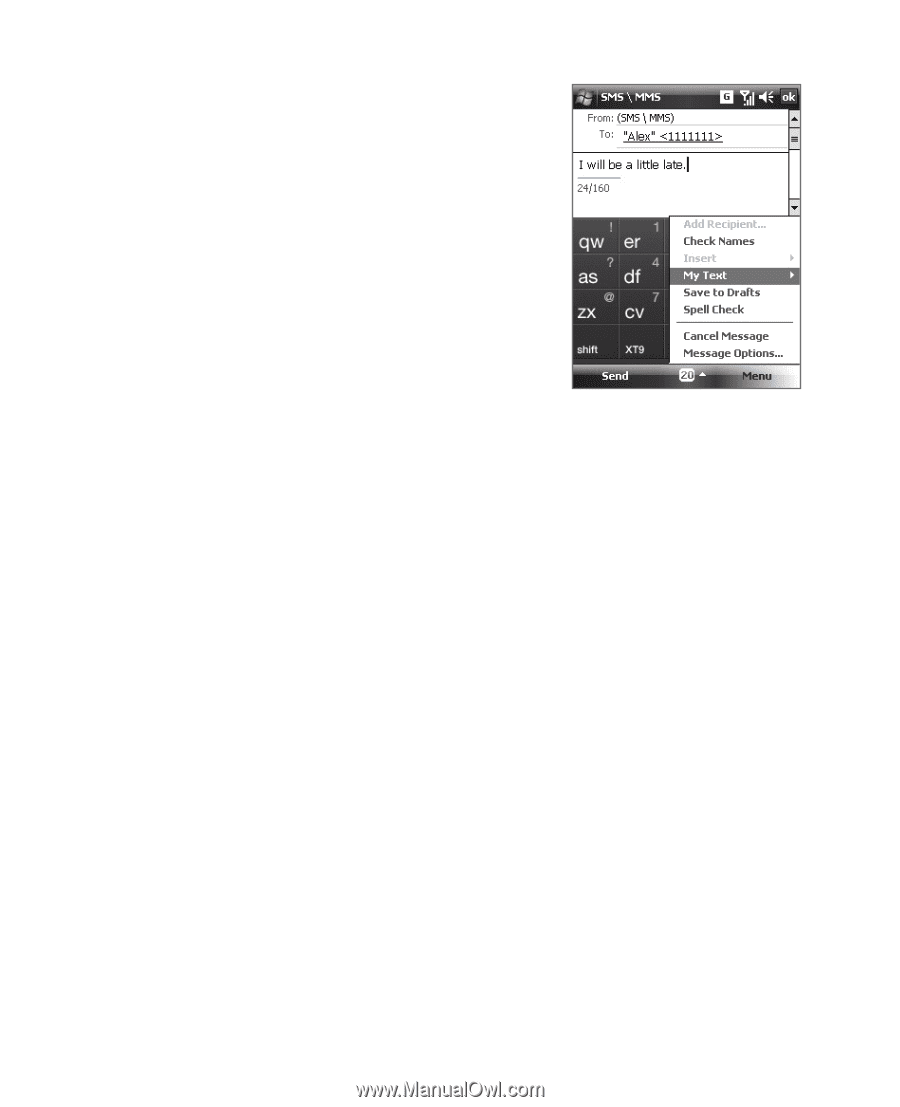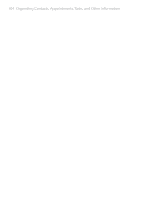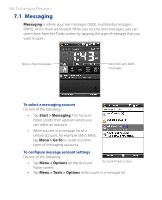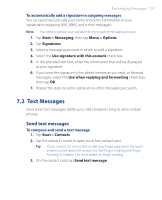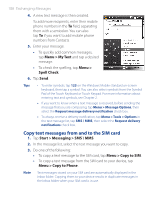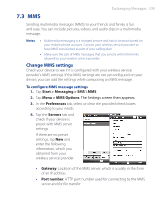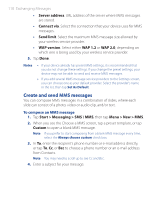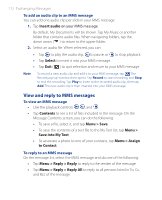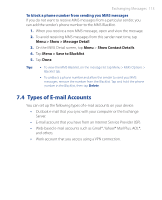HTC P3470 User Manual - Page 108
Copy text messages from and to the SIM card, Menu > My Text, Menu >, Spell Check
 |
View all HTC P3470 manuals
Add to My Manuals
Save this manual to your list of manuals |
Page 108 highlights
108 Exchanging Messages 4. A new text message is then created. To add more recipients, enter their mobile phone numbers in the To field, separating them with a semicolon. You can also tap To if you want to add mobile phone numbers from Contacts. 5. Enter your message. • To quickly add common messages, tap Menu > My Text and tap a desired message. • To check the spelling, tap Menu > Spell Check. 6. Tap Send. Tips • To enter symbols, tap 123 on the Windows Mobile standard on-screen keyboard, then tap a symbol. You can also select symbols from the Symbol Pad of the Touch Keyboard or Touch Keypad. For more information about entering text and symbols, see Chapter 2. • If you want to know when a text message is received, before sending the message that you are composing, tap Menu > Message Options, then select the Request message delivery notification check box. • To always receive a delivery notification, tap Menu > Tools > Options in the text message list, tap SMS \ MMS, then select the Request delivery notifications check box. Copy text messages from and to the SIM card 1. Tap Start > Messaging > SMS \ MMS. 2. In the message list, select the text message you want to copy. 3. Do one of the following: • To copy a text message to the SIM card, tap Menu > Copy to SIM. • To copy a text message from the SIM card to your device, tap Menu > Copy to Phone . Note Text messages stored on your SIM card are automatically displayed in the Inbox folder. Copying them to your device results in duplicate messages in the Inbox folder when your SIM card is in use.