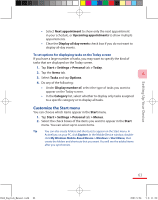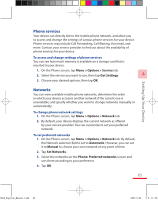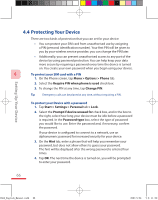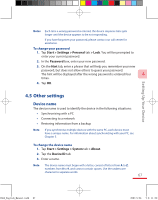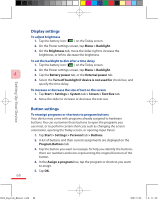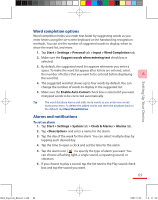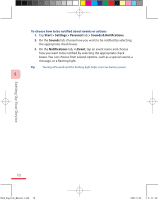HTC P3600 User Manual - Page 68
Display settings, Button settings
 |
View all HTC P3600 manuals
Add to My Manuals
Save this manual to your list of manuals |
Page 68 highlights
Setting Up Your Device 4 68 Display settings To adjust brightness 1. Tap the battery icon ( ) on the Today screen. 2. On the Power settings screen, tap Menu > Backlight. 3. On the Brightness tab, move the slider right to increase the brightness, or left to decrease the brightness. To set the backlight to dim after a time delay 1. Tap the battery icon ( ) on the Today screen. 2. On the Power settings screen, tap Menu > Backlight. 3. Tap the Battery power tab, or the External power tab. 4. Select the Turn off backlight if device is not used for check box, and specify the time delay. To increase or decrease the size of text on the screen 1. Tap Start > Settings > System tab > Screen > Text Size tab. 2. Move the slider to increase or decrease the text size. Button settings To reassign programs or shortcuts to program buttons Your device may come with programs already assigned to hardware buttons. You can customise these buttons to open the programs you use most, or to perform certain shortcuts such as changing the screen orientation, opening the Today screen, or opening Input Panel. 1. Tap Start > Settings > Personal tab > Buttons. 2. A list of buttons and their current assignments are displayed on the Program Buttons tab. 3. Tap the button you want to reassign. To help you identify the buttons, there are numbers and icons representing the original function of the button. 4. In the Assign a program box, tap the program or shortcut you want to assign. 5. Tap OK. Ch04_English_Manual.indd 68 2007/5/24 下午 11:25: