HTC Tattoo User Manual - Page 135
Creating and sending emails, To create and send an email
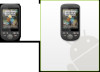 |
View all HTC Tattoo manuals
Add to My Manuals
Save this manual to your list of manuals |
Page 135 highlights
Google Apps 135 Creating and sending emails To create and send an email 1. In the Inbox, press MENU and then tap Compose. 2. Enter the message recipient's email address in the To field. If you are sending the email to several recipients, separate the email addresses with a comma. You can add as many message recipients as you want. Note If you want to send a carbon copy (Cc) or a blind carbon copy (Bcc) of the email to other recipients, press MENU and then tap Add Cc/Bcc. 3. Enter the email subject, and then compose your email. Tip If you want to add a picture attachment, press MENU and then tap Attach. Select the picture you want to attach, and then tap OK. Recipient Subject Attachment Enter your message here. Tap to remove the attachment. 4. After composing your email, tap Send. Note While composing the message, tap Save as draft or press the BACK button to save it as a draft. To view your draft email messages, in the Inbox, press MENU and then tap View labels > Drafts.















