HTC Tattoo User Manual - Page 180
Sending a tweet, Sending a direct message, All Tweets, Update, Settings > Services, New message
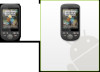 |
View all HTC Tattoo manuals
Add to My Manuals
Save this manual to your list of manuals |
Page 180 highlights
180 Other Applications Sending a tweet 1. On the All Tweets tab, tap the text field with the words "What are you doing?". 2. Enter your tweet and then tap Update. Tap to post a picture from Albums or Camera to your default photo hosting site and add the link to the picture into the tweet. Enter your tweet here, and then tap the Update button. Tap to insert your location into the tweet. You can choose to add a map link, insert your location name, or insert your GPS coordinates. On the Peep screen, press MENU and then tap Settings > Services to check or change your photo hosting site, location options, and URL shortening host. Sending a direct message Do one of the following: • On the Peep screen, press MENU, and then tap New message. • On the All tweets or Direct message tab, press and hold the person you want to send the direct message to, and then tap Send direct message on the options menu. To view your direct messages, go to the Direct message tab.















