HTC Tattoo User Manual - Page 42
Add to Home, HTC widget, Select, Folder > New folder, To add a Home screen item
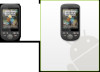 |
View all HTC Tattoo manuals
Add to My Manuals
Save this manual to your list of manuals |
Page 42 highlights
42 Phone Basics To add a Home screen item 1. Press HOME, and then tap . 2. When the Add to Home options menu opens, select a Home screen item type. 3. Select an item to add to the Home screen. Tip To quickly add an application shortcut that is on the All programs screen to the Home screen, press and hold an application icon. When the phone vibrates, drag the icon on an empty area on the Home screen, and then release it. To add an HTC widget 1. Press HOME, and then tap . 2. In the Add to Home options menu, tap HTC widget. 3. Select a widget to add to the Home screen, and then choose a widget style to use. Note Most HTC widgets offer various styles and sizes to fit your needs. 4. Tap Select. Note You may need set additional options or remove a widget on the Home screen first if there is no space to place the new widget. To create a folder and add items to it 1. Press HOME, and then tap . In the Add to Home options menu, tap Folder > New folder. A new folder appears on the screen. 2. Press and hold an application icon or a shortcut on the Home screen to activate Edit mode, and then drag it to the folder. Tips • To access the items inside a folder, tap the folder to open it, and then tap the icon of the application or shortcut you want to open. • To rename a folder, open the folder, and then press and hold the title bar to open the Rename folder dialog box. Enter a new name, and then tap OK. • To delete a folder, follow the same procedure when you want to remove a Home screen item. See "To remove a Home screen item" in this chapter.















