HTC Tattoo User Manual - Page 92
Adding a Microsoft Exchange ActiveSync account, Synchronizing Exchange ActiveSync email messages
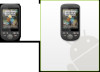 |
View all HTC Tattoo manuals
Add to My Manuals
Save this manual to your list of manuals |
Page 92 highlights
92 Exchanging Messages Adding a Microsoft Exchange ActiveSync account You can only add one Microsoft Exchange ActiveSync account on your phone. Requirement You can sync with a Microsoft Exchange Server 2003 Service Pack 2 (SP2) or Microsoft Exchange Server 2007. 1. Press HOME, tap , and then tap Mail. 2. On the Choose a mail provider screen, tap Microsoft Exchange ActiveSync. Note If you have previously set up an email account, press MENU, and then tap New accounts to select Microsoft Exchange ActiveSync. 3. Enter the Exchange ActiveSync account details, and then tap Next. Note Your corporate Exchange Server must support auto-detect for the phone to automatically set up the Exchange ActiveSync account. If your corporate Exchange Server does not support auto-detect, you will need to enter your Exchange Server settings after you tap Next. Ask your Exchange Server administrator for details. 4. Select the type of information you want to synchronize, and then tap Finish setup. Synchronizing Exchange ActiveSync email messages You can set Exchange ActiveSync to automatically check for new Exchange ActiveSync email messages. 1. Press HOME > MENU, and then tap Settings > Data synchronization > Exchange ActiveSync. 2. Tap Schedule and then tap the time interval you want to use to check for new email messages. Tip On the Exchange ActiveSync screen, tap Sync now at the bottom of the screen to manually check for new email messages.















