HTC Tattoo User Manual - Page 160
Installing and opening an application, Security permissions, Install, Cancel download, Downloads - apps download
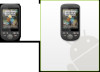 |
View all HTC Tattoo manuals
Add to My Manuals
Save this manual to your list of manuals |
Page 160 highlights
160 Google Apps Installing and opening an application 1. Navigate to the item you want to download, and select it. 2. In the details screen, you can: • Read more about the application, including its overall rating, and comments by users. • Scroll down to the About the developer section and view more applications by this developer, visit the developer's website, and send the developer an email message. • Press MENU and select Security permissions to view the functions and data this item can access on your phone. 3. On any application details screen, tap Install. Important If the application requires either access to any of your data or control of any functions on your phone, Market tells you what the application can access. Read it carefully! Be especially cautious with applications that have access to many functions or a significant amount of your data. Once you tap OK on this screen, you are responsible for the results of using this item on your phone. Tap OK if you agree to the conditions of the application. 4. To check the progress of the download, open the Notifications panel. Most applications are installed within seconds. If you want to stop downloading the item, tap Cancel download. 5. After the item is downloaded and installed on your phone, the content download icon ( ) appears in the notification area of the status bar. 6. On the Android Market screen, tap Downloads. 7. Tap the installed application in the list, then tap Open. Tip You can also find the icon of the installed application on the All programs screen.















