HTC Tattoo User Manual - Page 84
Compose message, Attach, Picture, Video, Audio, Location, To create and send a multimedia MMS message
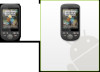 |
View all HTC Tattoo manuals
Add to My Manuals
Save this manual to your list of manuals |
Page 84 highlights
84 Exchanging Messages Note As you near the character limit for a single message, a counter will appear in the top right corner of the text box to tell you how many characters are left. Once you go over that limit, a new message is created but automatically joined into one when received. 4. When done, tap Send to send the text message. Note To receive delivery reports and know when a text message is received, in the All messages screen, press MENU and then tap Settings. In the SMS settings section, select the Delivery reports check box. To create and send a multimedia (MMS) message 1. On the All messages screen, tap Compose message. The Compose screen opens. 2. In the To field, enter the recipient's mobile phone number or email address. You can also enter the first few letters of the recipient's name to display a matching list of names from your stored contacts, and then tap a recipient to automatically fill in the person's phone number or email address. Tip You can add a subject line by pressing MENU and then tapping Add subject. 3. Tap the text box that contains the text "Tap to compose", and then start composing your message. Note As you near the character limit for a single message, a counter will appear in the top right corner of the text box to tell you how many characters are left. 4. Press MENU and then tap Attach. 5. On the Attach window, select from the following file attachments: • Picture. Opens the Albums application. Select a picture to attach it to your message. • Video. Opens the Albums application. Select a video to attach it to your message. • Audio. Opens the Select music track screen. Tap an audio file to select, and then tap OK to attach the file into your message. The music file plays back when you tap it. • Location. Lets you attach a Footprint or location on a map. See Chapter 9 for details about Footprints.















