HTC Tattoo User Manual - Page 161
Managing applications, Uninstalling an application, 8.8 Synchronizing Google Apps
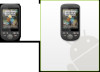 |
View all HTC Tattoo manuals
Add to My Manuals
Save this manual to your list of manuals |
Page 161 highlights
Google Apps 161 Managing applications From the main Android Market screen, tap Downloads to view your downloaded applications. From any of the Android Market screens, press MENU and tap Downloads to go to the Downloads screen. Uninstalling an application You can uninstall any application that you have downloaded and installed from Android Market. 1. On the Downloads screen, tap the application you want to uninstall, then tap Uninstall. 2. When prompted, tap OK to remove the application on your phone. 3. Choose the reason for removing the application, then tap OK. 8.8 Synchronizing Google Apps Google Apps on your phone, such as Gmail/Google Mail, Calendar, and Contacts, give you access to the same personal information (emails, events, and contacts) that you add, view, and edit on your computer using Gmail/Google Mail or Calendar. Synchronize the Google Apps you want to keep information up-to-date. To select which application to synchronize 1. Press HOME > MENU. 2. Tap Settings > Data synchronization > Google. Note By default, all personal information in Gmail/Google Mail, Calendar, and Contacts will sync whenever you make a change or receive a new message.















