HTC Tattoo User Manual - Page 41
Adding Home screen items, Shortcut, HTC widget, Android™ widget, Folder - android update
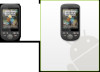 |
View all HTC Tattoo manuals
Add to My Manuals
Save this manual to your list of manuals |
Page 41 highlights
Phone Basics 41 Your Home screen can look something like this after you take advantage of the available widgets or use Scenes. Adding Home screen items Add Home screen items like application icons, shortcuts, folders, and HTC or Android widgets to give you instant access to information and applications. • Shortcut. Add shortcuts such as applications, a bookmarked web page, a favorite contact, a Gmail™/Google Mail™ label, a Mail inbox, a music playlist, and more. • HTC widget. Add HTC widgets to the Home screen such as a Clock, Calendar, Mail, People, Footprints, and more. • Android™ widget. Add Android widgets to the Home screen such as Analog clock, Music, Picture frame, Power control or the Google™ search bar. • Folder. Add a folder where you can organize Home screen items. Add a shortcut to all your contacts, contacts with phone numbers, or starred contacts. Contact details are automatically updated when there are changes in the source. Tip For more information on how to create folders, see "To create a folder and add items to it" in this chapter.















