HTC Tattoo User Manual - Page 40
Extended Home screen, Personalizing your Home screen, Phone Basics
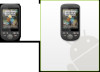 |
View all HTC Tattoo manuals
Add to My Manuals
Save this manual to your list of manuals |
Page 40 highlights
40 Phone Basics Extended Home screen The Home screen extends beyond the screen width to provide more space for adding icons, widgets, and more. Press HOME, and then slide your finger horizontally across the screen to go to the left or right side of the extended Home screen. There are 6 "additional" screens apart from the main Home screen. Note You cannot add more screens. Tip While on an extended Home screen, press HOME to return to the main Home screen. Personalizing your Home screen The Home screen is highly customizable to fit your needs, interests and style. Your phone also features preset Scenes, each preconfigured with a different collection of widgets and shortcuts. To populate your Home screen with widgets from a Scene, press HOME > MENU, and then tap Scenes. Tip After personalizing your Home screen, you can save the Home screen as a new Scene. Press HOME > MENU, and then tap Scenes. Make sure that Current is selected, and then tap Save. Enter a scene name, and then tap Done.















