HTC Tattoo User Manual - Page 150
Getting directions, Traffic mode, Street view, Directions, Starting, point
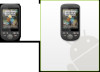 |
View all HTC Tattoo manuals
Add to My Manuals
Save this manual to your list of manuals |
Page 150 highlights
150 Google Apps • Traffic mode (available only in selected areas) Real-time traffic conditions are displayed over roads as color-coded lines. Each color represents how fast the traffic is moving. To view a map in Street View Street View mode (available only in selected areas) provides a street-level view of the location. 1. Search for the place you want to view in Street View. See "Searching for places of interest" for details. 2. On the location details screen, tap Street view. Tip While viewing a Street View of a location, press MENU and then tap Compass mode to turn Compass mode on. Tilt, pan, or turn your phone to view the area around the selected location. Getting directions Use Google Maps to get detailed directions to your destination. 1. While viewing a map in any mode, press MENU and then tap Directions. 2. Enter the starting point in the first text box, then enter your destination in the second text box. By default, your current location is entered in the Starting point box. Starting point Destination Choose how you want to get to your destination. You can also tap to open the location source menu and select a starting point and destination address.















