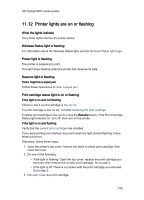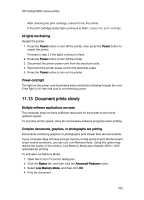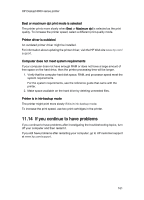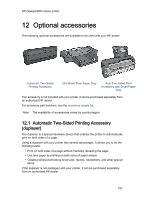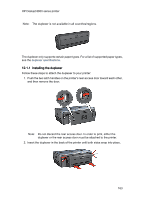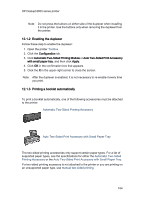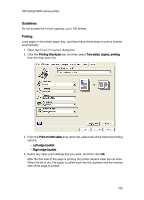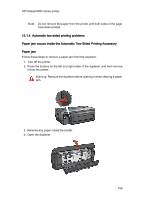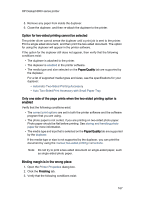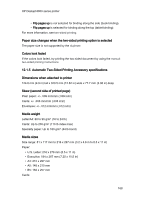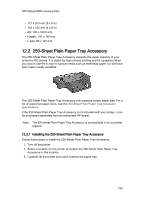HP 6840 HP Deskjet 6800 Printer series - (Windows) User's Guide - Page 164
Enabling the duplexer, Printing a booklet automatically
 |
UPC - 829160429724
View all HP 6840 manuals
Add to My Manuals
Save this manual to your list of manuals |
Page 164 highlights
HP Deskjet 6800 series printer Note: Do not press the buttons on either side of the duplexer when installing it in the printer. Use the buttons only when removing the duplexer from the printer. 12.1.2 Enabling the duplexer Follow these step to enable the duplexer: 1. Open the printer Toolbox. 2. Click the Configuration tab. 3. Click Automatic Two-Sided Printing Module or Auto Two-Sided Print Accessory with small paper tray, and then click Apply. 4. Click OK in the confirmation box that appears. 5. Click the X in the upper-right corner to close the screen. Note: After the duplexer is enabled, it is not necessary to re-enable it every time you print. 12.1.3 Printing a booklet automatically To print a booklet automatically, one of the following accessories must be attached to the printer: Automatic Two-Sided Printing Accessory Auto Two-Sided Print Accessory with Small Paper Tray The two-sided printing accessories only support certain paper types. For a list of supported paper types, see the specifications for either the Automatic Two-Sided Printing Accessory or the Auto Two-Sided Print Accessory with Small Paper Tray. If a two-sided printing accessory is not attached to the printer or you are printing on an unsupported paper type, use manual two-sided printing. 164