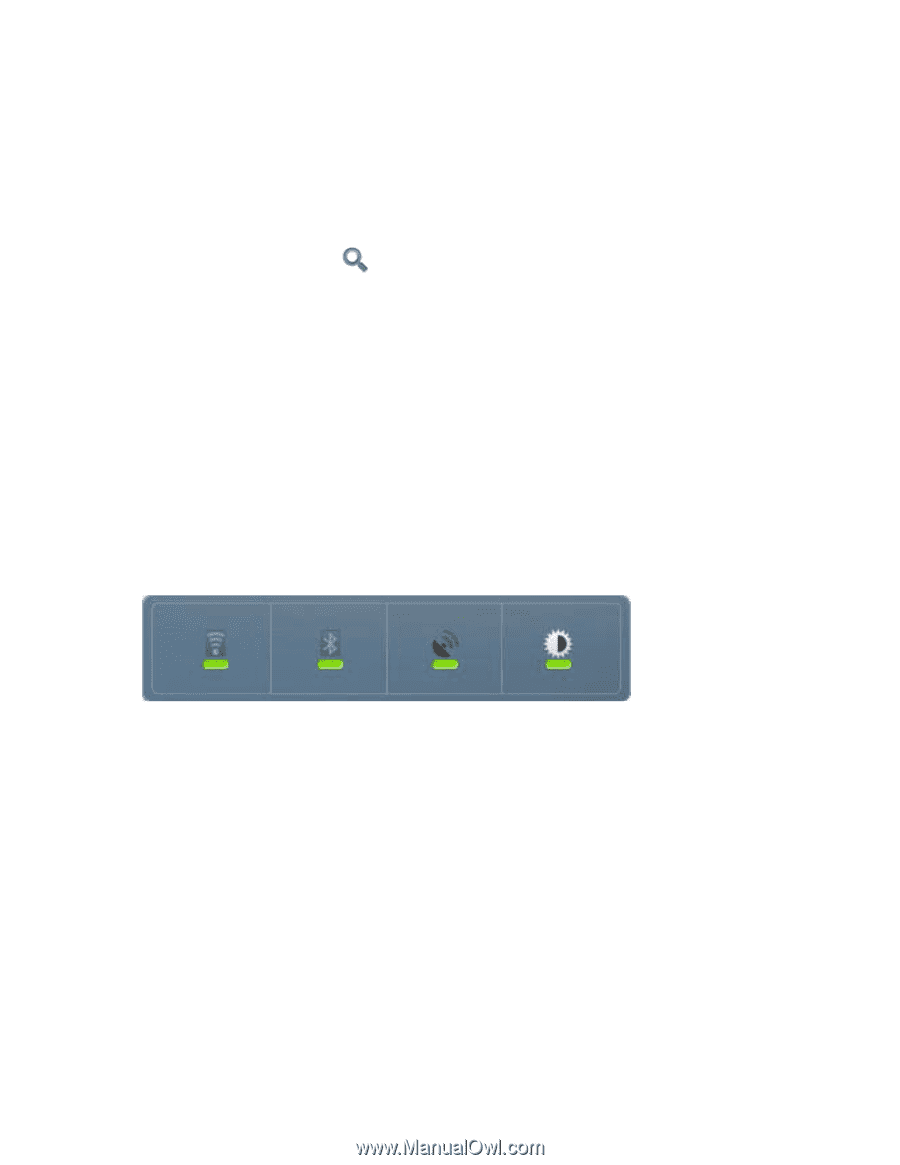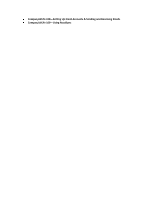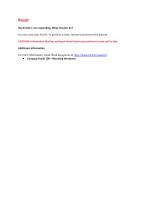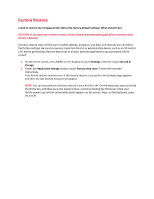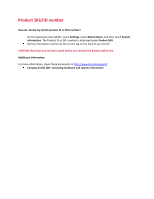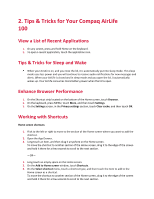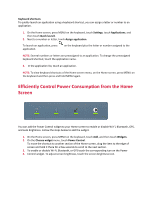HP AirLife 100 Compaq AirLife 100 - Frequently Asked Questions - Page 22
Efficiently Control Power Consumption from the Home, Screen
 |
View all HP AirLife 100 manuals
Add to My Manuals
Save this manual to your list of manuals |
Page 22 highlights
Keyboard shortcuts To quickly launch an application using a keyboard shortcut, you can assign a letter or number to an application. 1. On the Home screen, press MENU on the keyboard, touch Settings, touch Applications, and then touch Quick launch. 2. Next to a number or letter, touch Assign application. To launch an application, press application. on the keyboard plus the letter or number assigned to the NOTE: Several numbers or letters are preassigned to an application. To change the preassigned keyboard shortcut, touch the application name. 3. In the application list, touch an application. NOTE: To view keyboard shortcuts of the Home screen menu, on the Home screen, press MENU on the keyboard and then press and hold MENU again. Efficiently Control Power Consumption from the Home Screen You can add the Power Control widget to your Home screen to enable or disable Wi-Fi, Bluetooth, GPS, and auto brightness. Follow the steps below to add the widget. 1. On the Home screen, press MENU on the keyboard, touch Add, and then touch Widgets. 2. On the Choose widget menu, touch Power Control. To move the shortcut to another section of the Home screen, drag the item to the edge of screen and hold it there for a few seconds to scroll to the next section. 3. To enable or disable Wi-Fi, Bluetooth, or GPS touch the corresponding icon on the Power 4. Control widget. To adjust screen brightness, touch the screen brightness icon.