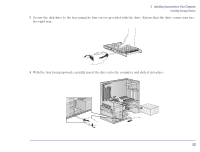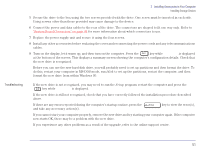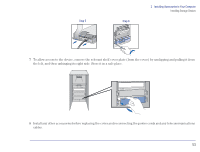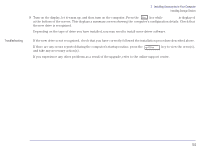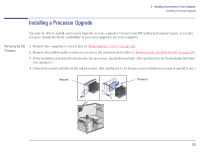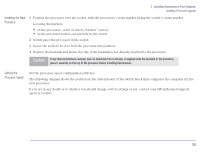HP Brio 81XX hp brio 81xx, upgrade guide - Page 51
System Board Connectors,
 |
View all HP Brio 81XX manuals
Add to My Manuals
Save this manual to your list of manuals |
Page 51 highlights
2 Installing Accessories in Your Computer Installing Storage Devices 5 Secure the drive to the box using the two screws provided with the drive. One screw must be inserted in each side. Using screws other than those provided may cause damage to the device. 6 Connect the power and data cables to the rear of the drive. The connectors are shaped to fit one way only. Refer to "System Board Connectors" on page 44 for more information about which connectors to use. 7 Replace the power supply unit and secure it using the four screws. 8 Install any other accessories before replacing the cover and reconnecting the power cords and any telecommunications cables. 9 Turn on the display, let it warm up, and then turn on the computer. Press the key while F2=Setup is displayed at the bottom of the screen. This displays a summary screen showing the computer's configuration details. Check that the new drive is recognized. Before you can use the new hard disk drive, you will probably need to set up partitions and then format the drive. To do this, restart your computer in MS-DOS mode, run fdisk to set up the partitions, restart the computer, and then format the new drive from within Windows 95. Troubleshooting Ì If the new drive is not recognized, you may need to run the Setup program: restart the computer and press the key while F2=Setup is displayed. Ì If the new drive is still not recognized, check that you have correctly followed the installation procedure described above. Ì If there are any errors reported during the computer's startup routine, press the and take any necessary action(s). key to view the error(s), Ì If you cannot start your computer properly, remove the new drive and try starting your computer again. If the computer now starts OK, there may be a problem with the new drive. Ì If you experience any other problems as a result of the upgrade, refer to the online support center. 51