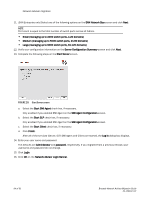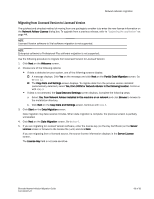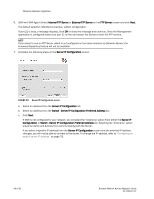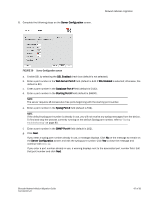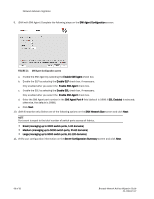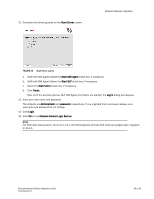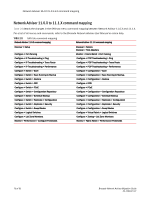HP Brocade 8/12c Brocade Network Advisor Migration Guide v11.1x (53-1002321-01 - Page 65
Migrating from Licensed Version to Licensed Version
 |
View all HP Brocade 8/12c manuals
Add to My Manuals
Save this manual to your list of manuals |
Page 65 highlights
Network Advisor migration Migrating from Licensed Version to Licensed Version The quickest and simplest method of moving from one package to another is to enter the new license information on the Network Advisor License dialog box. To upgrade from a previous release, refer to "Upgrading the application" on page 44. NOTE Licensed Version software to Trial software migration is not supported. NOTE Enterprise software to Professional Plus software migration is not supported. Use the following procedure to migrate from Licensed Version to Licensed Version. 1. Click Next on the Welcome screen. 2. Choose one of the following options: • If data is detected on your system, one of the following screens display: A message displays. Click Yes on the message and click Next on the Partial Data Migration screen. Go to step 12. The Copy Data and Settings screen displays. To migrate data from the previous version installed (automatically detected), select Yes, from DCFM or Network Advisor in the following location. Continue with step 3. • If data is not detected, the Copy Data and Settings screen displays. Complete the following steps: a. Select Yes, from Network Advisor installed in this machine or on network and click Browse to browse to the installation directory. b. Click Next on the Copy Data and Settings screen. Continue with step 3. 3. Click Start on the Data Migration screen. Data migration may take several minutes. When data migration is complete, the previous version is partially uninstalled. 4. Click Next on the Data Migration screen. Go to step 6. 5. If you are migrating to Licensed Version software, enter the license key (on the Key Certificate) on the Server License screen or browse to the license file (.xml) and click Next. If you are migrating from a licensed source, the source license information displays in the Server License screen. The License Key field is not case-sensitive. Brocade Network Advisor Migration Guide 53-1002321-01 65 of 82