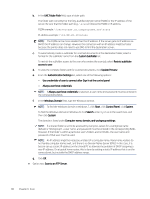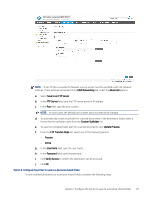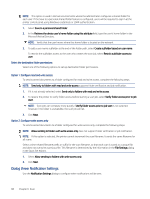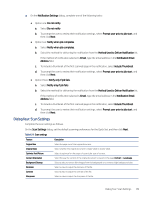HP Color LaserJet Enterprise MFP M480 Color LaserJet Enterprise MFP M480 User - Page 103
Set up Scan to SharePoint, Introduction, Before you begin
 |
View all HP Color LaserJet Enterprise MFP M480 manuals
Add to My Manuals
Save this manual to your list of manuals |
Page 103 highlights
Dialog six: Summary On the Summary dialog, review the Summary dialog, and then click Finish. Step three: Complete the configuration Use the following steps to complete Scan to Network Folder setup. 1. In the left navigation pane, click Scan to Network Folder. 2. On the Scan to Network Folder page, review the selected settings, and then click Apply to complete the setup. Set up Scan to SharePoint Use Scan to SharePoint to scan documents directly to a Microsoft SharePoint site. This feature eliminates the need to scan the documents to a network folder, USB flash drive, or email message, and then manually upload the files to the SharePoint site. Introduction Set up the Scan to SharePoint feature, and then scan documents directly to a SharePoint site. Scan to SharePoint supports all scanning options, including the ability to scan documents as images or use the OCR features to create text files or searchable PDFs. The feature is disabled by default. Enable Save to Sharepoint in the HP Embedded Web Server (EWS). Before you begin Before this procedure can be completed, the destination folder that the scanned files will be saved to must exist on the SharePoint site, and write access must be enabled to the destination folder. Scan to SharePoint is disabled by default. Step one: Access the HP Embedded Web Server (EWS) Open the EWS to start the setup process. 1. From the Home screen on the printer control panel, touch the Information icon , and then touch the Ethernet icon to display the IP address or host name. 2. Open a web browser, and in the address line, type the IP address or host name exactly as it displays on the printer control panel. Press the Enter key on the computer keyboard. The EWS opens. NOTE: If the web browser displays a message indicating that accessing the website might not be safe, select the option to continue to the website. Accessing this website will not harm the computer. Dialog six: Summary 91