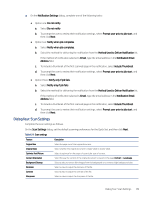HP Color LaserJet Enterprise MFP M480 Color LaserJet Enterprise MFP M480 User - Page 106
Scan to SharePoint®, Quick Sets, Select, File Name, Options
 |
View all HP Color LaserJet Enterprise MFP M480 manuals
Add to My Manuals
Save this manual to your list of manuals |
Page 106 highlights
1. Place the document face-down on the scanner glass, or place it face-up in the document feeder and adjust the paper guides to fit the size of the document. 2. From the Home screen on the printer control panel, navigate to the Scan application, select the Scan icon, and then select Scan to SharePoint®. NOTE: It might be necessary to sign in to the printer to use this feature. 3. Under Quick Sets, touch Select, select a Quick Set, and then select Load. 4. Touch the File Name: text field to open a keyboard. Type the name for the file using either the on-screen keyboard or the physical keyboard, and touch the Enter button . 5. Touch Options to view and configure settings for the document. 6. Touch the right pane of the screen to preview the document. In the preview screen, use the buttons on the right of the screen to adjust the preview options and to rearrange, rotate, insert, or remove pages. Table 6-11 Buttons on the right side of the preview pane Button Description Use these buttons to toggle between single-page view and thumbnail view. More options are available in thumbnail view than in single-page view. Use these buttons to zoom in or out on the selected page. NOTE: Select only one page at a time to use these buttons. Use this button to rotate the page 180 degrees. NOTE: This button is available only in the thumbnail view. Use this button to delete the selected pages. NOTE: This button is available only in the thumbnail view. Use these buttons to rearrange the pages within the document. Select one or more pages and move them to the left or right. NOTE: These buttons are available only in the thumbnail view. 94 Chapter 6 Scan