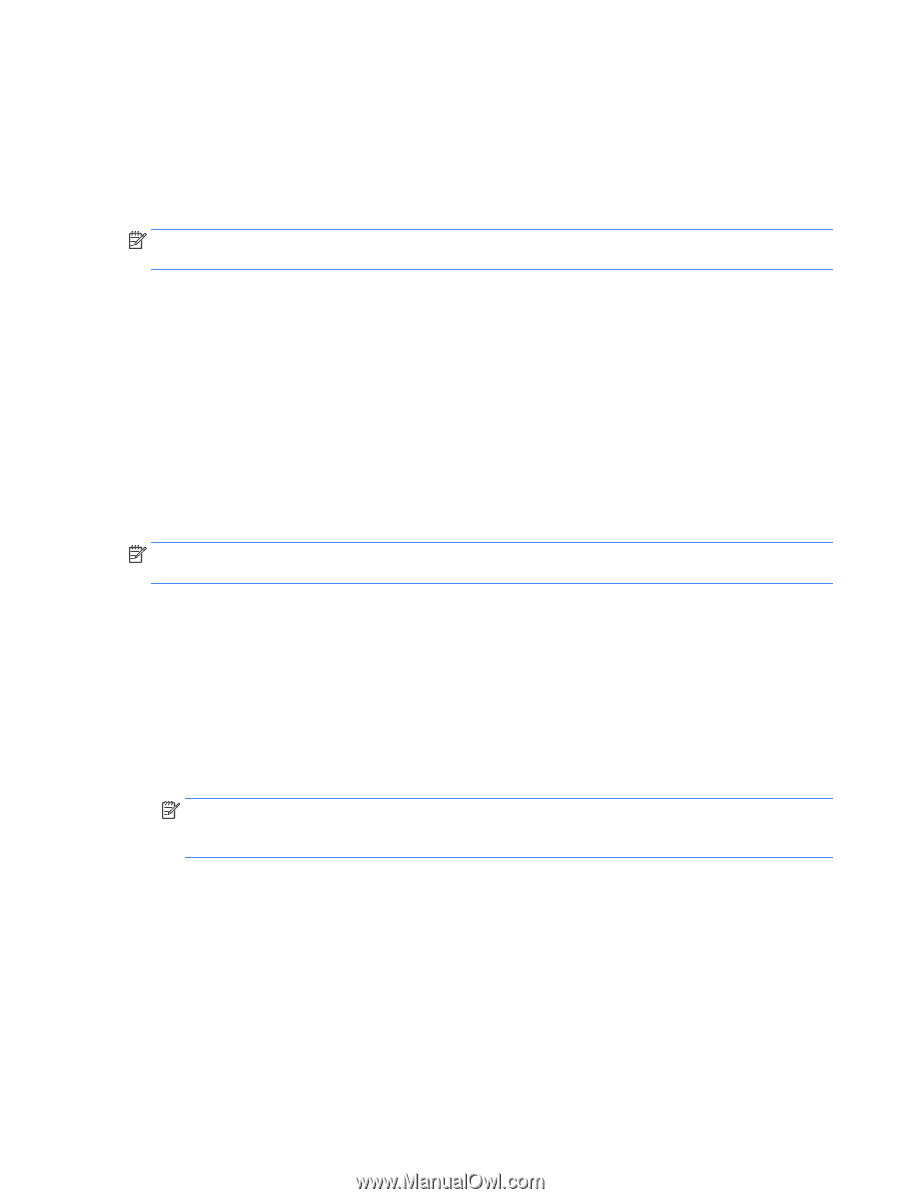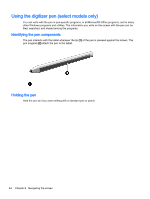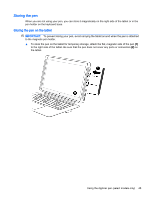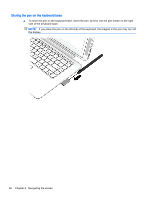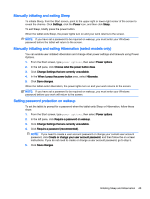HP ENVY x2 - 13-j012dx User Guide - Page 59
Manually initiating and exiting Sleep
 |
View all HP ENVY x2 - 13-j012dx manuals
Add to My Manuals
Save this manual to your list of manuals |
Page 59 highlights
Manually initiating and exiting Sleep To initiate Sleep, from the Start screen, point to the upper-right or lower-right corner of the screen to reveal the charms. Click Settings, click the Power icon, and then click Sleep. To exit Sleep, briefly press the power button. When the tablet exits Sleep, the power lights turn on and your work returns to the screen. NOTE: If you have set a password to be required on wakeup, you must enter your Windows password before the tablet will return to the screen. Manually initiating and exiting Hibernation (select models only) You can enable user-initiated Hibernation and change other power settings and timeouts using Power Options. 1. From the Start screen, type power options, then select Power options. 2. In the left pane, click Choose what the power button does. 3. Click Change Settings that are currently unavailable. 4. In the When I press the power button area, select Hibernate. 5. Click Save changes. When the tablet exits Hibernation, the power lights turn on and your work returns to the screen. NOTE: If you have set a password to be required on wakeup, you must enter your Windows password before your work will return to the screen. Setting password protection on wakeup To set the tablet to prompt for a password when the tablet exits Sleep or Hibernation, follow these steps: 1. From the Start screen, type power options, then select Power options. 2. In the left pane, click Require a password on wakeup. 3. Click Change Settings that are currently unavailable. 4. Click Require a password (recommended). NOTE: If you need to create a user account password or change your current user account password, click Create or change your user account password, and then follow the on-screen instructions. If you do not need to create or change a user account password, go to step 5. 5. Click Save changes. Initiating Sleep and Hibernation 49